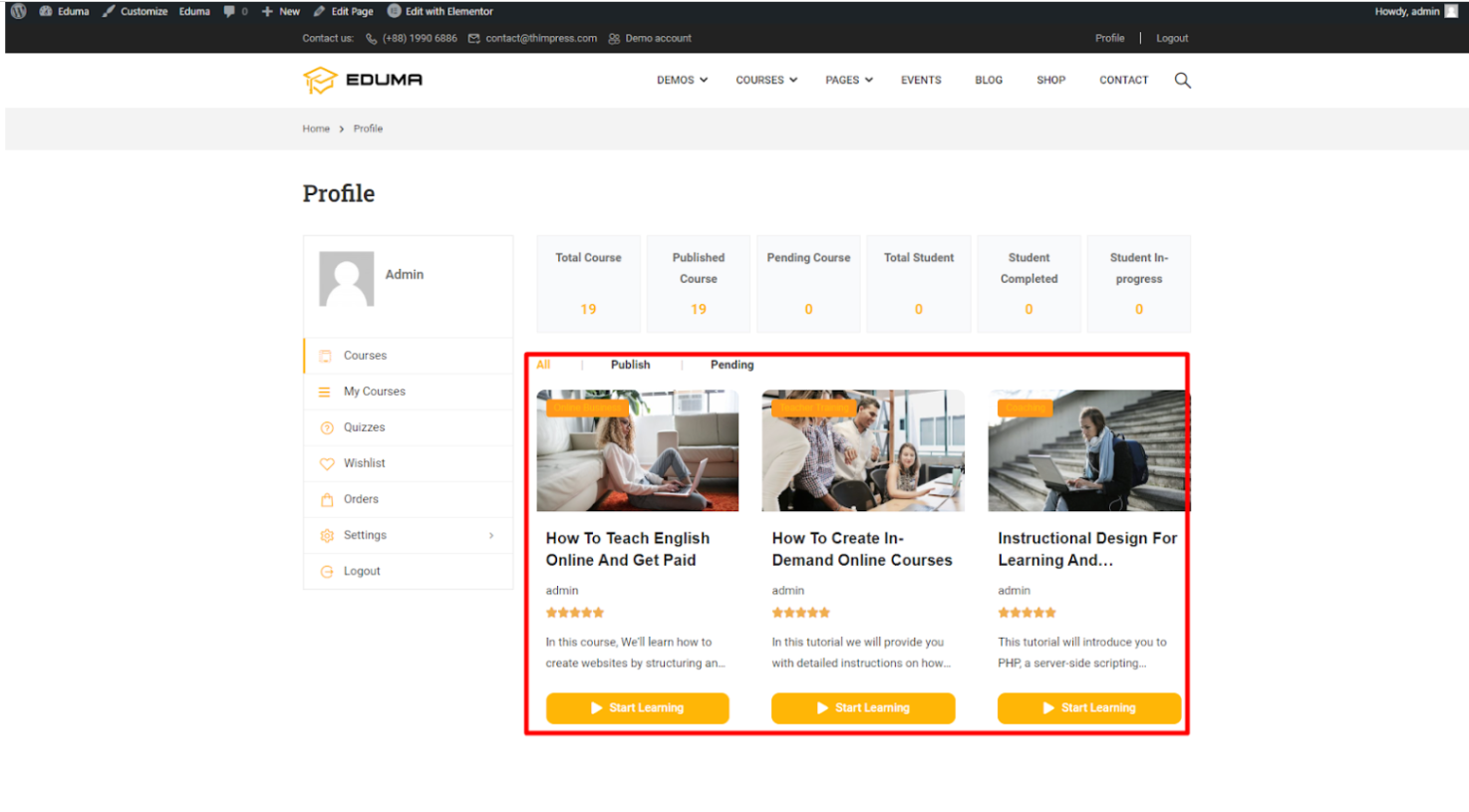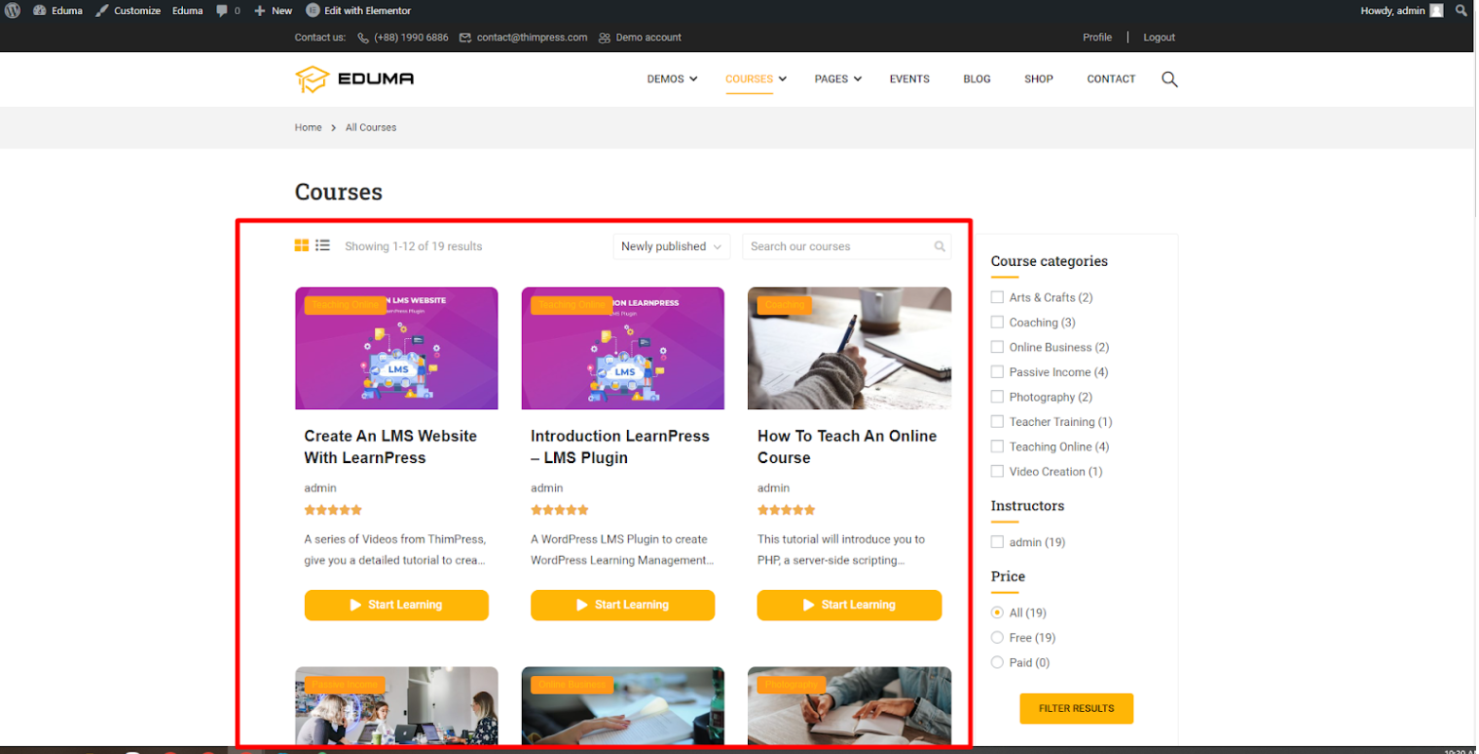Using the Loop item for courses, you can see the courses on the Archive Course page and the profile page according to the pre-built template of your choice. They will not be displayed as configured in Appearance -> Customize -> Courses.
The Loop item will support LearnPress v4.2.3.5 and Eduma 5.xx and above.
To create and use a Loop Item, please follow these steps:
- Go to your Admin dashboard >> Thim Elementor >> Add new Template
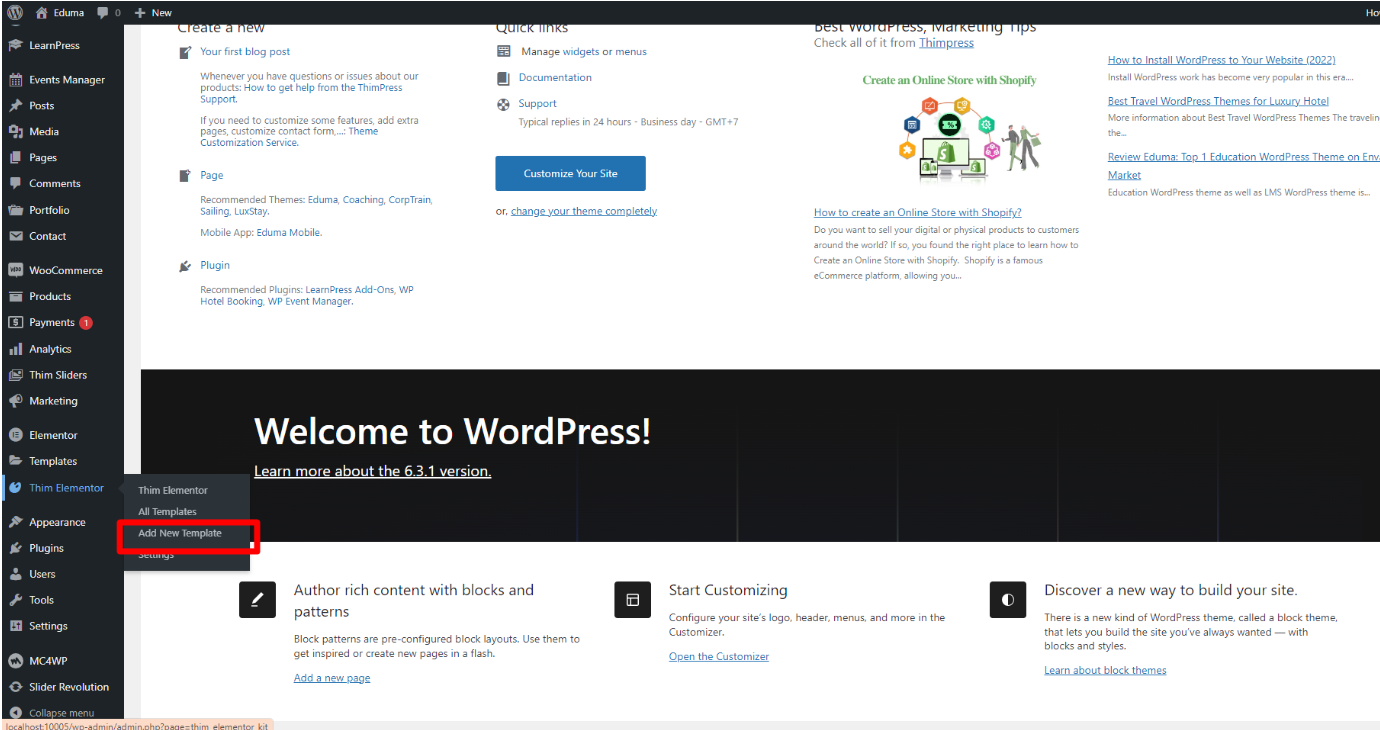
2. Select the type: Choose the Loop Item
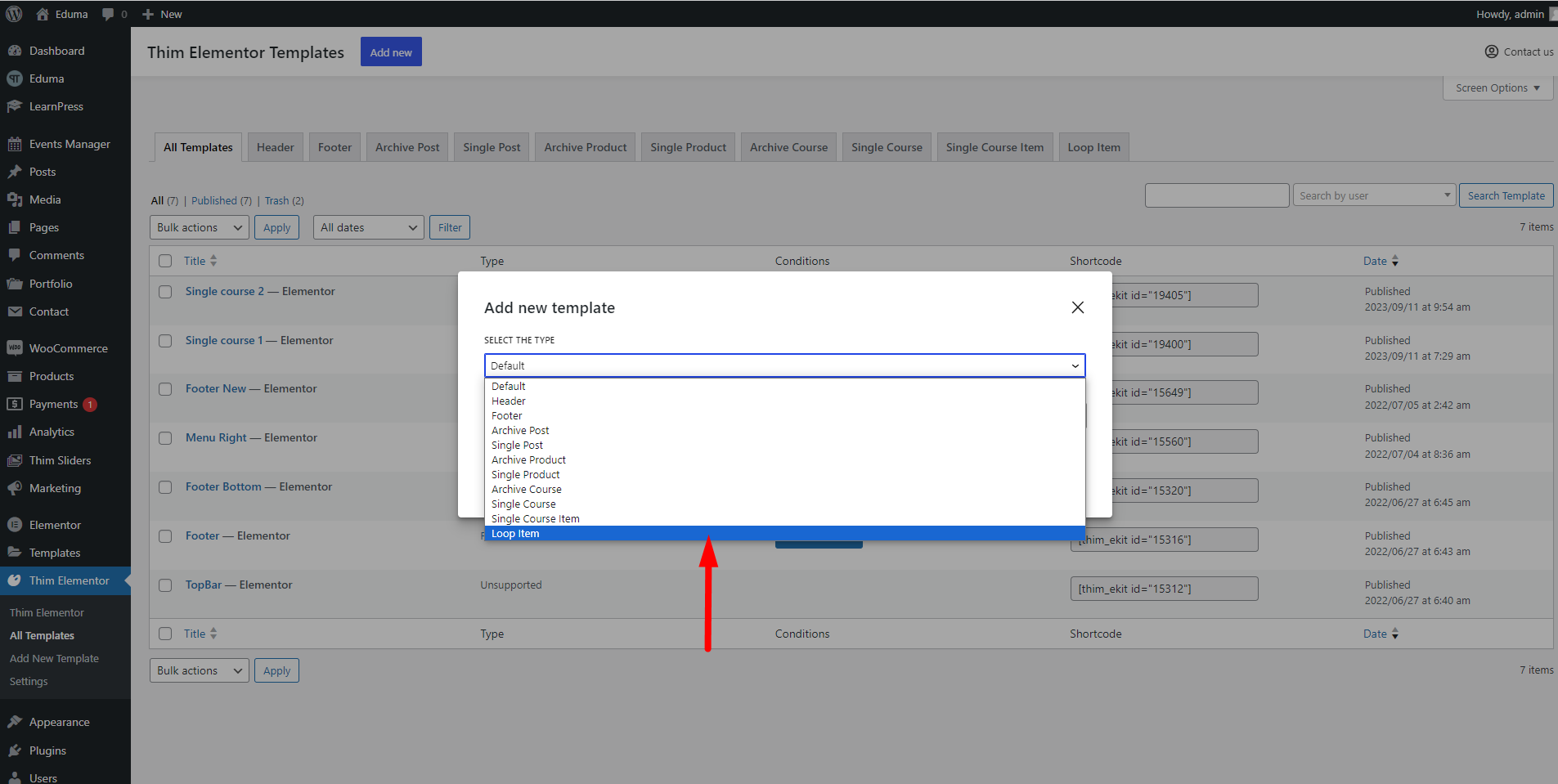
3. After that, you must choose the Template Name, Select Post Type, and Select layouts you want. Then, click the Create template button.
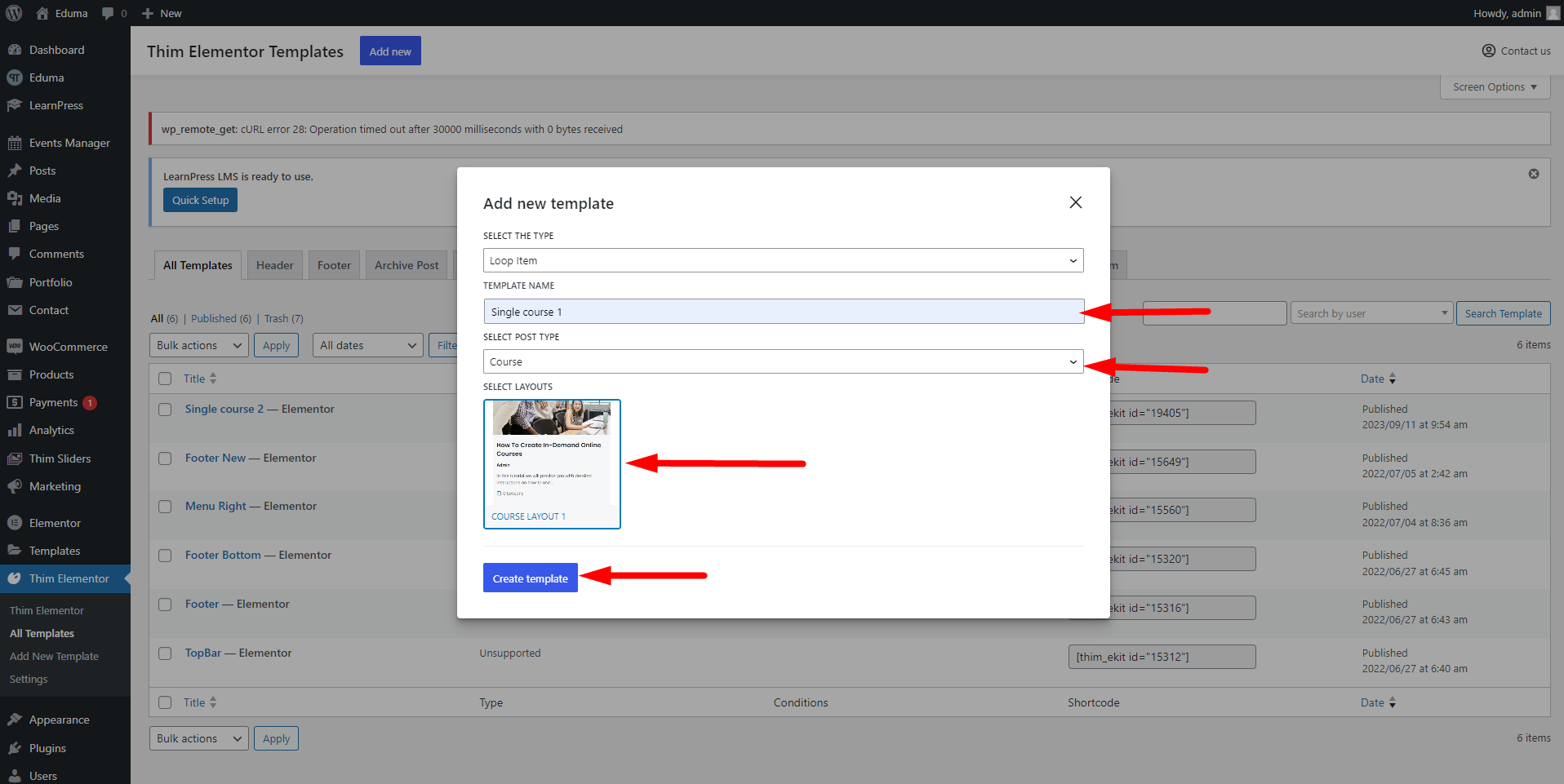
Note: It is not required to choose an existing layout, you can create your own layout if you want.
To edit the template, you can click on each component for editing purposes. You have the flexibility to alter the course categories by following these steps:
- In the Content tab: You can add Dynamic tags for Course Categories:
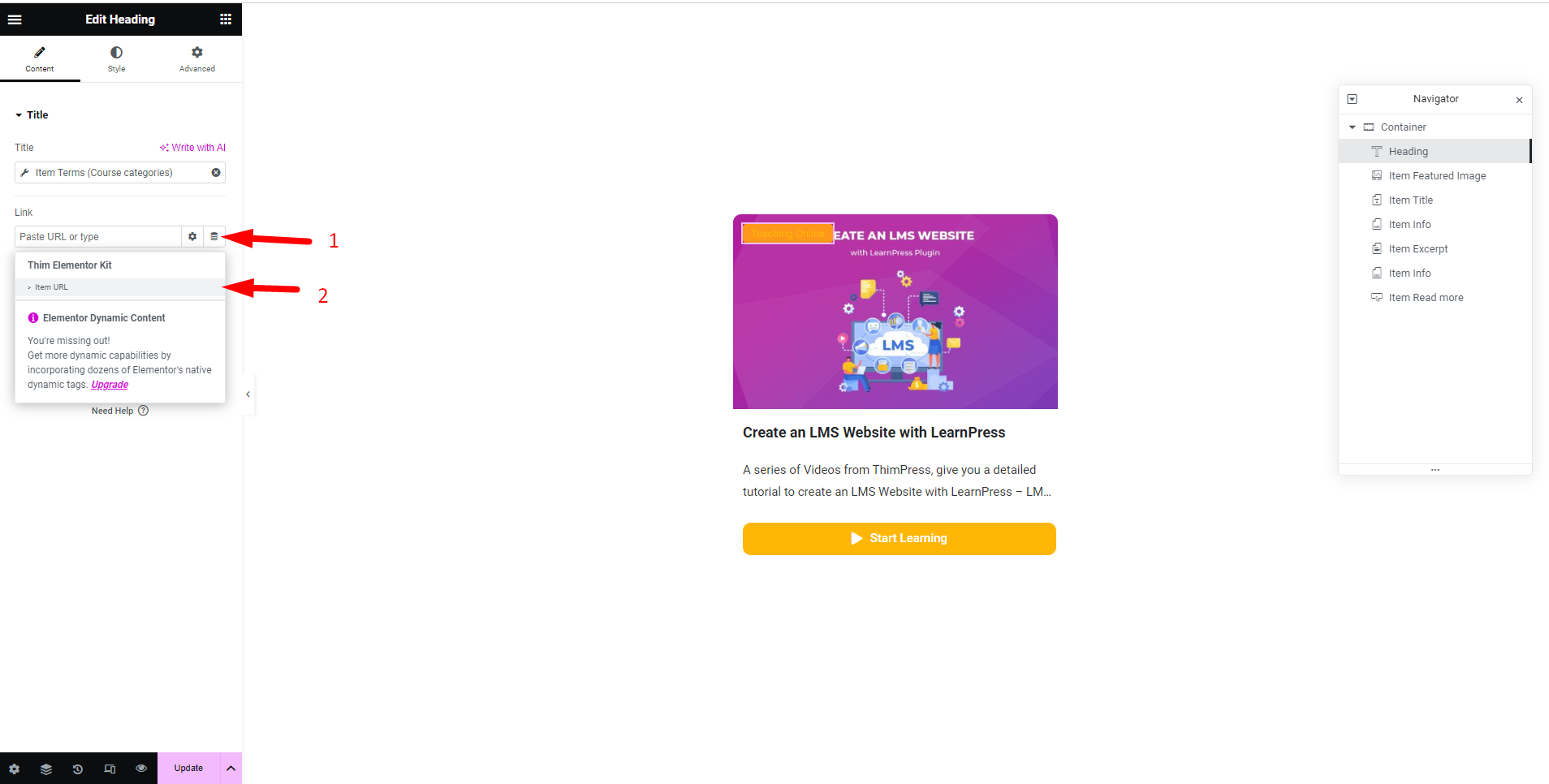
2. In the Style tab: You can edit Text Color, Typography, Text Stroke, Text Shadow, and Blend Mode.
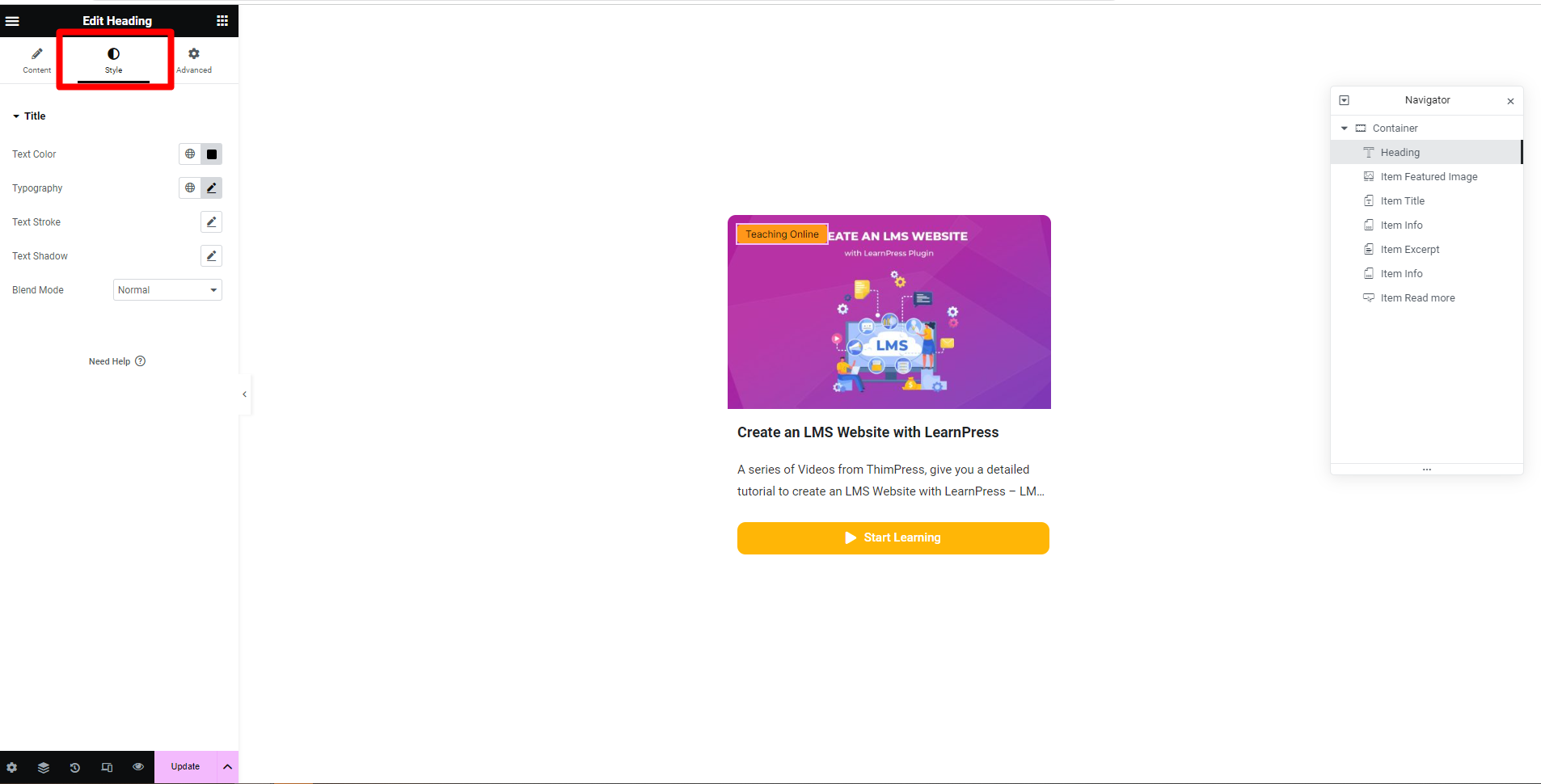
3. In the Advanced tab: You can edit any aspect of the Layout (Margin, Padding, Width, Align Self, Order, Size, Position, Horizontal Orientation, etc
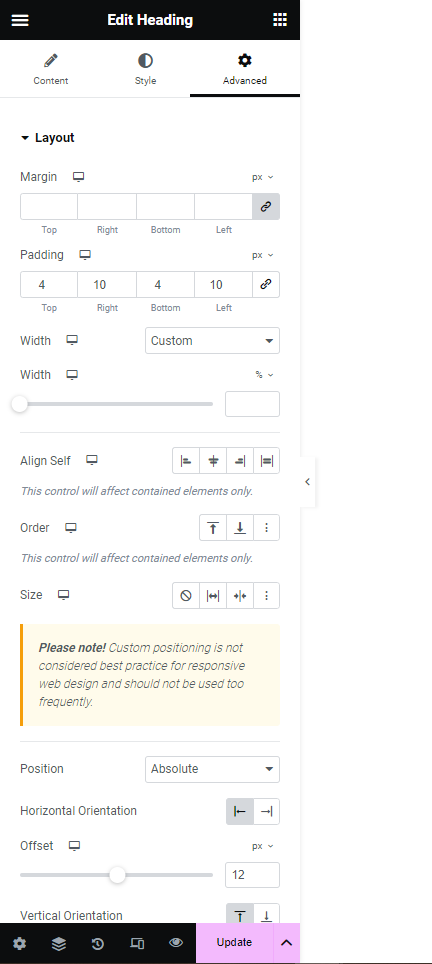
In addition, you can also edit photos, course titles, and more in the Looping item template.
To add a new element, follow these steps:
- Click on the nine-dot icon.
- Find the desired element and drag and drop it to the preferred location.

If you wish to add a text element, follow these steps:
- Click on the ‘Text Editor’ element.
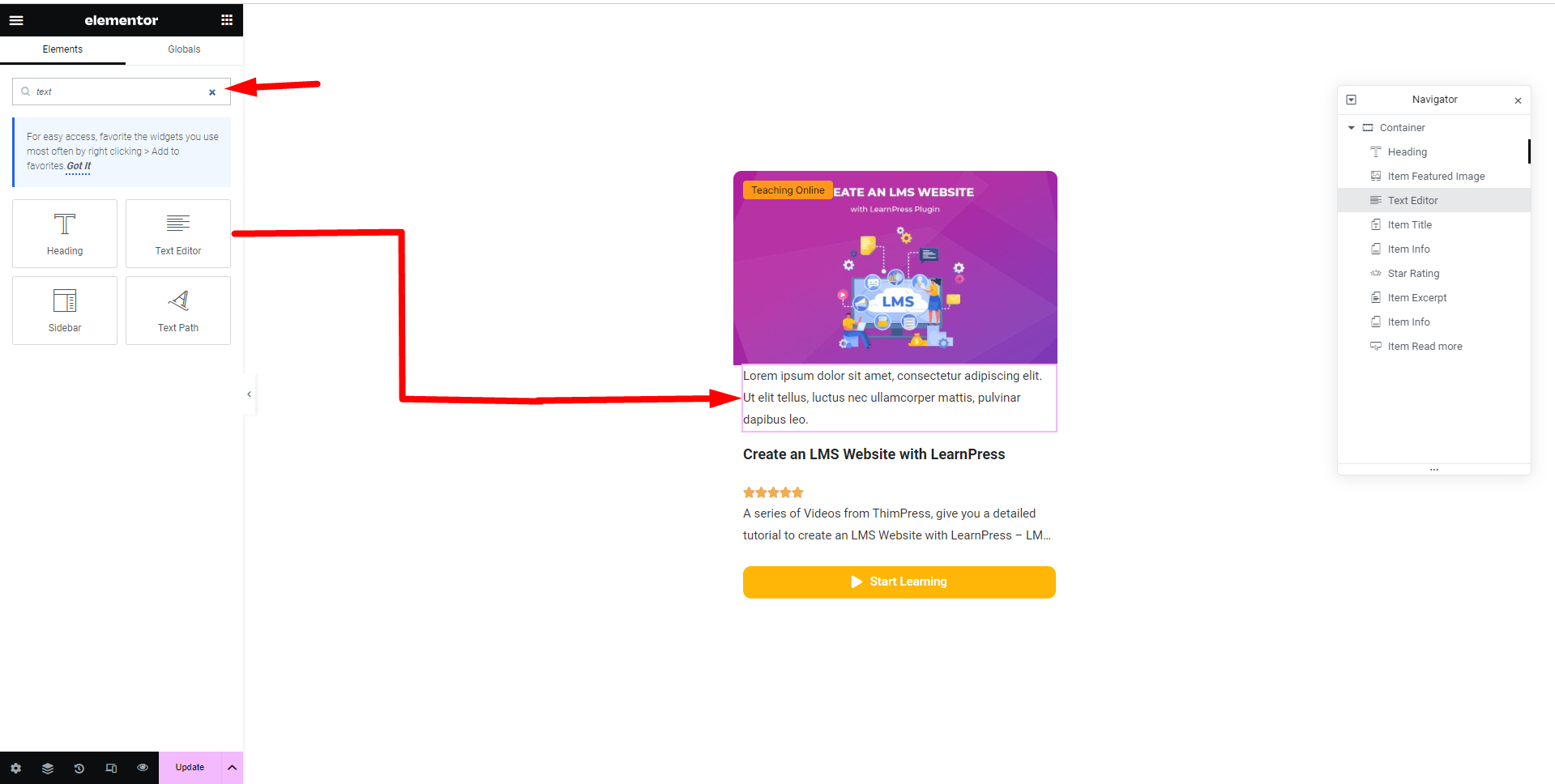
2. Find ‘Dynamic Tags’ to choose the text type. You can choose the dynamic tags you need:
- Item title
- Item Excerpt
- Item Comment
- Item Author Name
- Item Date Time
- Item Terms
- Post Custom Field
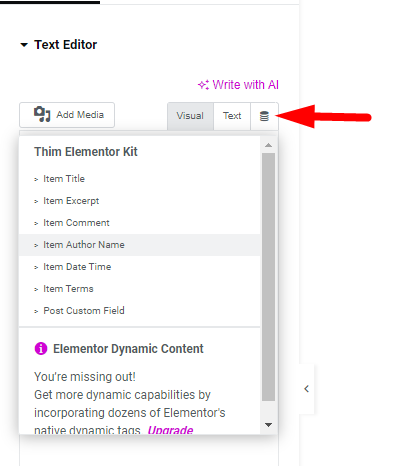

After editing the template, remember to click Update to save your changes.
To use the Loop Course Item template that you’ve created, navigate to Appearance >> Customize >> Course >> Setting and choose Loop Course Item. Once you’ve chosen a template, you can preview how it will appear.
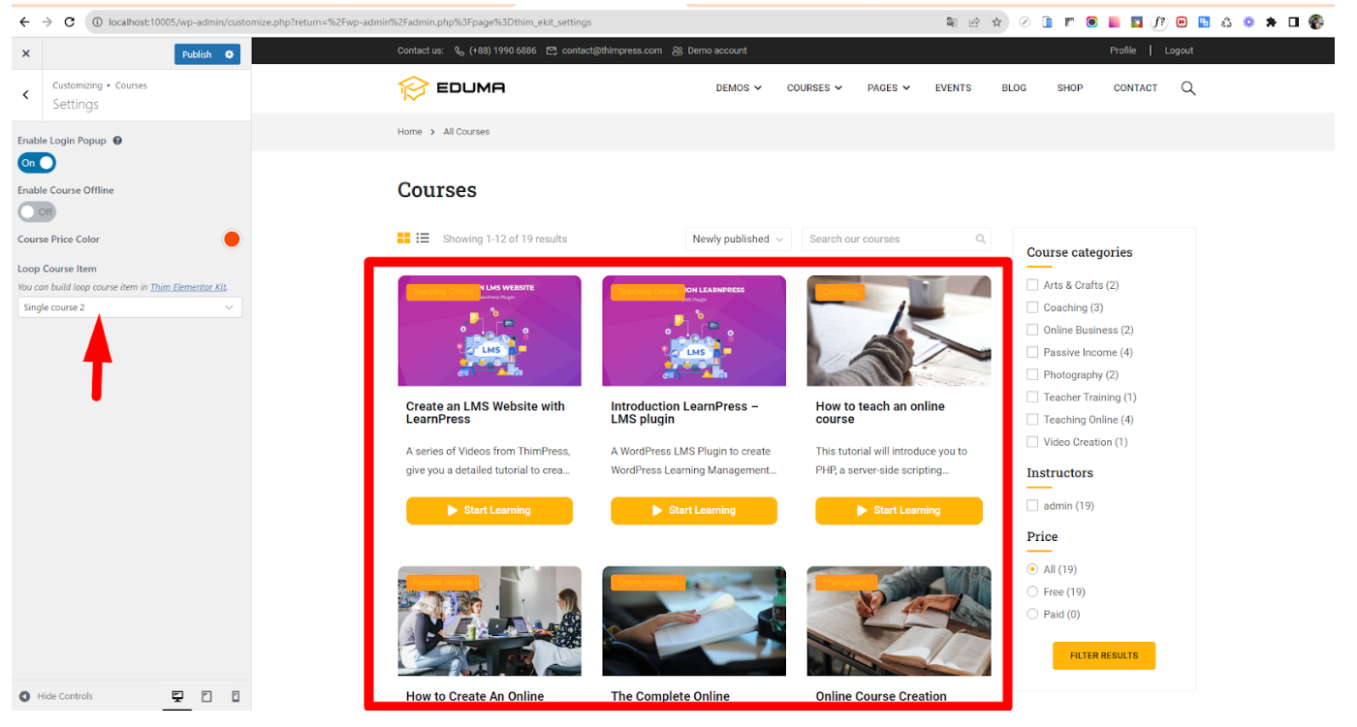
Don’t forget to click the Publish button.
After updating the Loop Course Item template successfully, the courses on the Course Archive page and the Profile page will be displayed according to the template used.