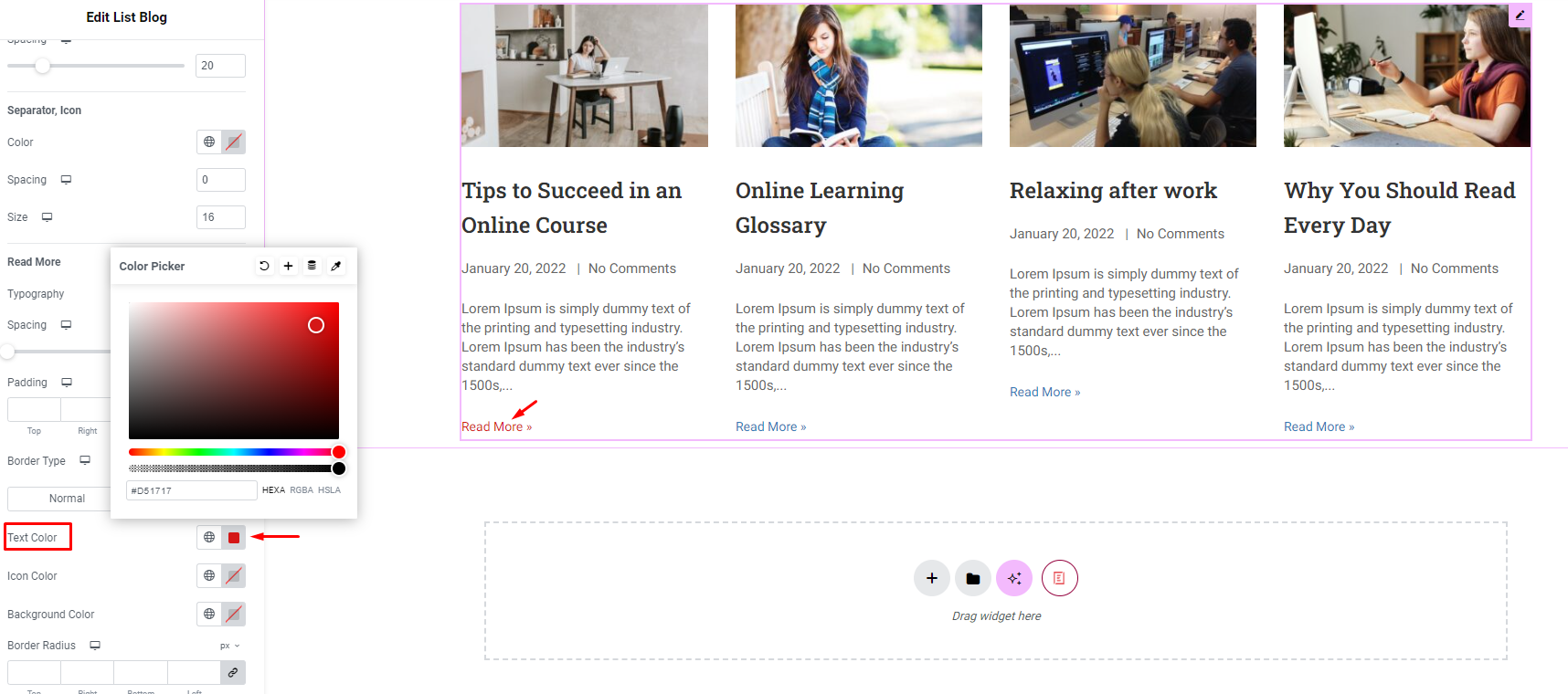List Blog allows you to display as many blogs as you want on the page and arrange them as you like inside a grid layout. Check out the detailed documentation below to configure List Blog to display your posts beautifully on your website in just a few simple steps.
How to install List Blog
To use List Blog, search for the ‘List Blog‘ element from the “Search” option in the ‘Element‘ tab. Simply drag and drop ‘List Blog’ to ‘Drag widget here‘
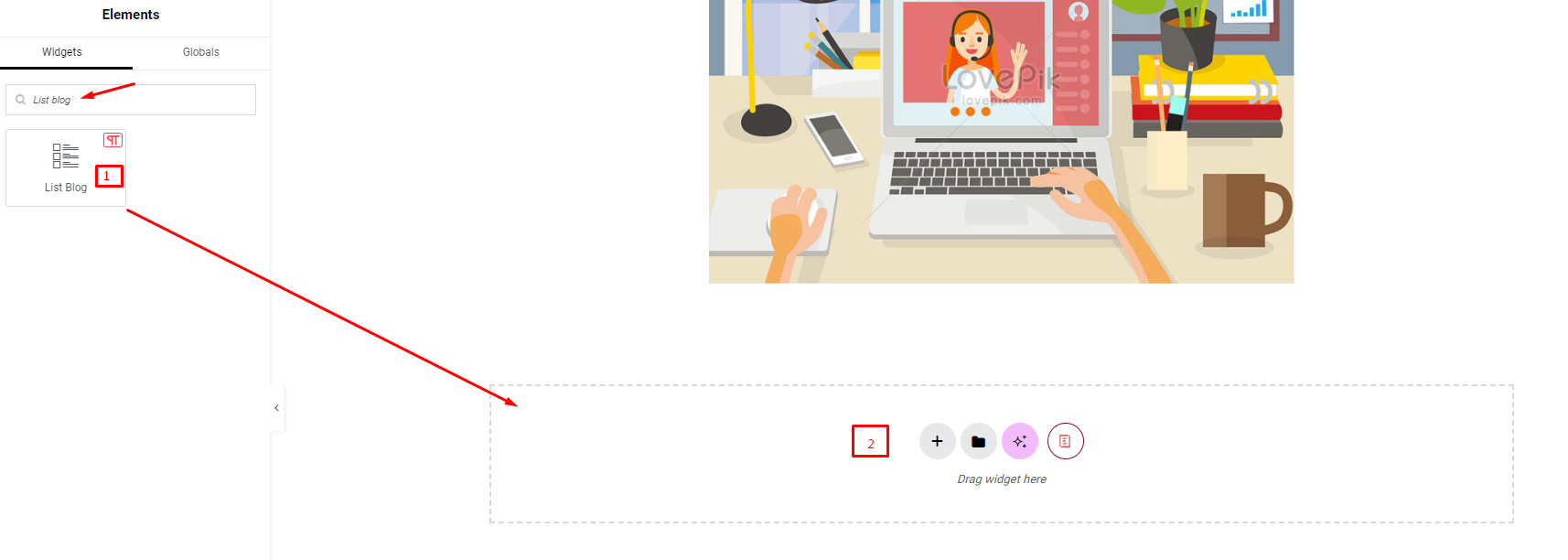
After you successfully complete this step, the element should look like this.
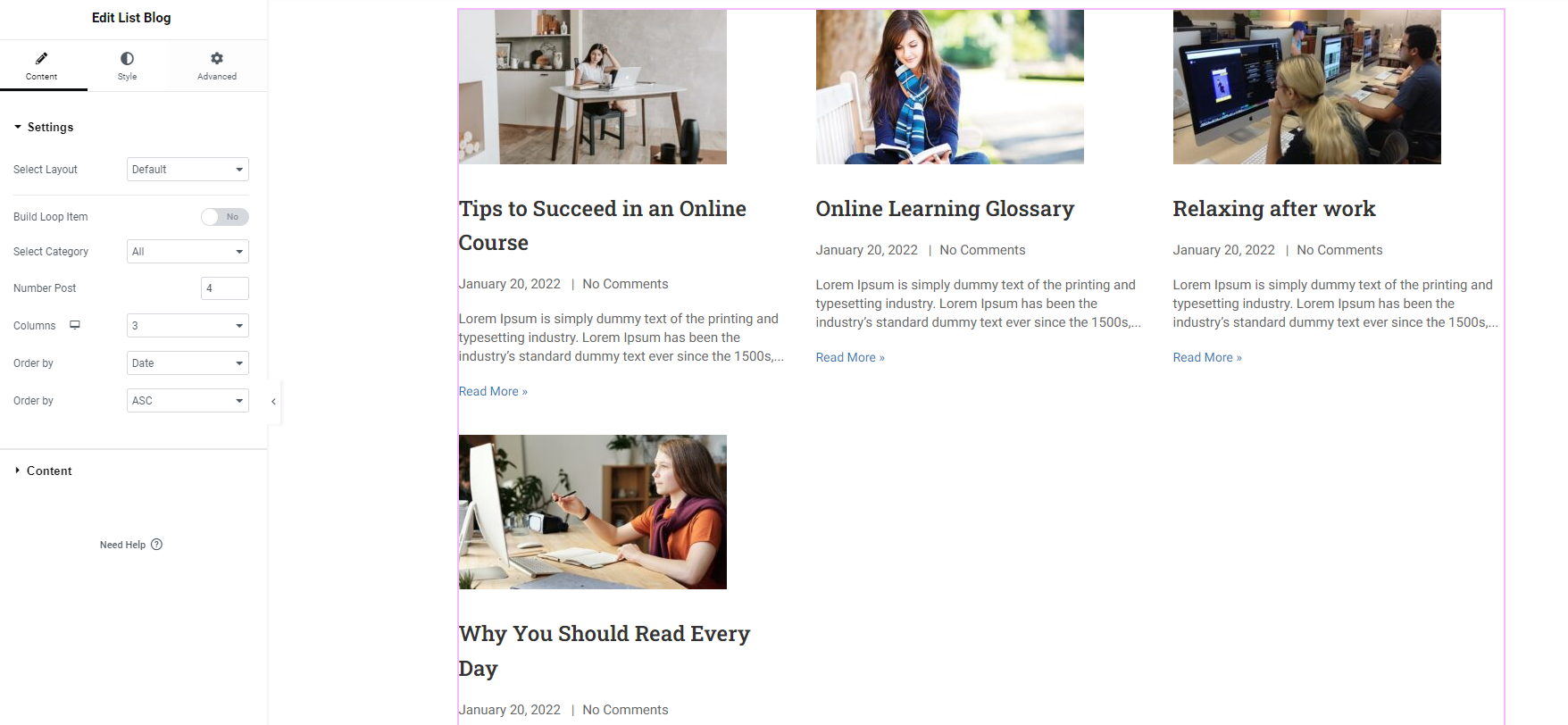
How to configure Blog List
1. Settings
You can choose the layout as “Default” or as “Slider” which makes your website look better
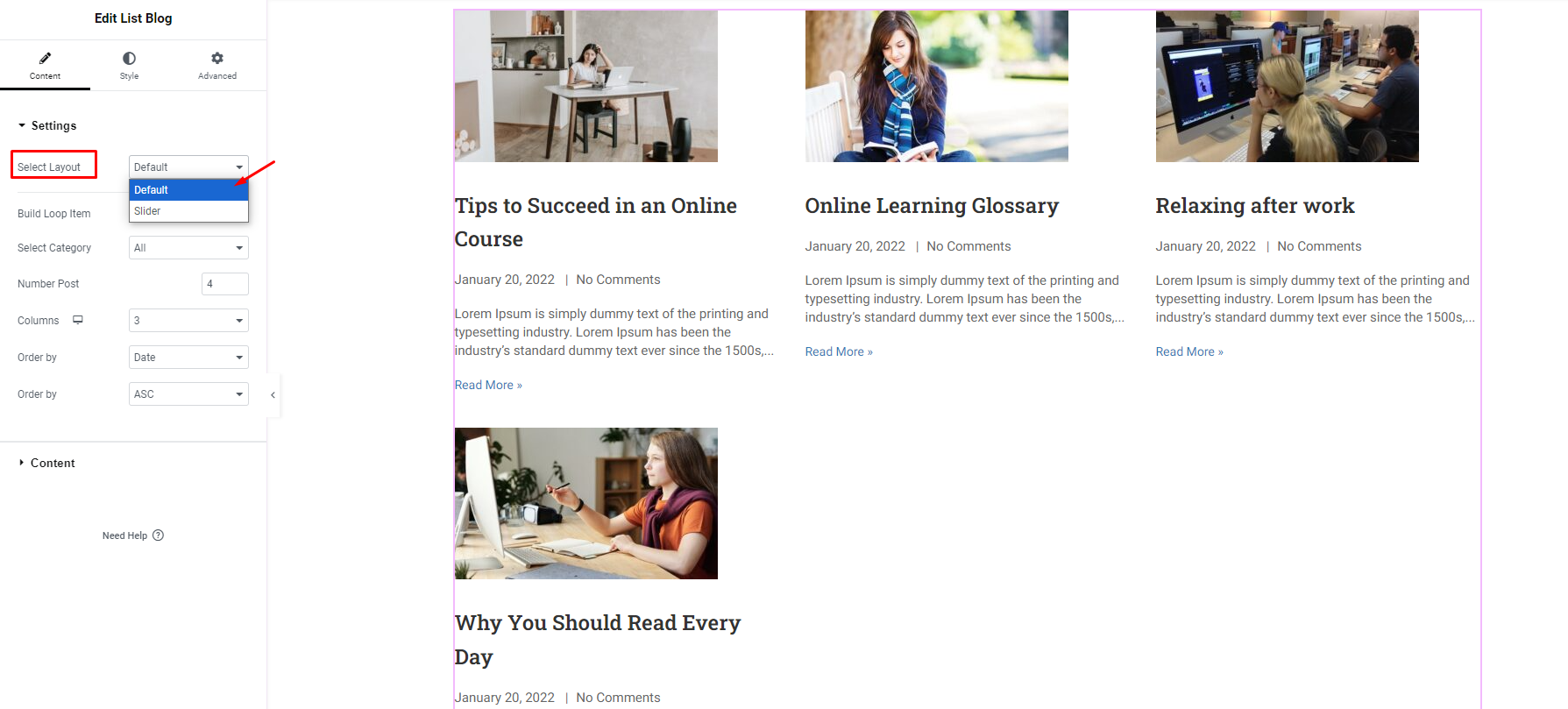
You can filter the content by the ‘Category’ you want
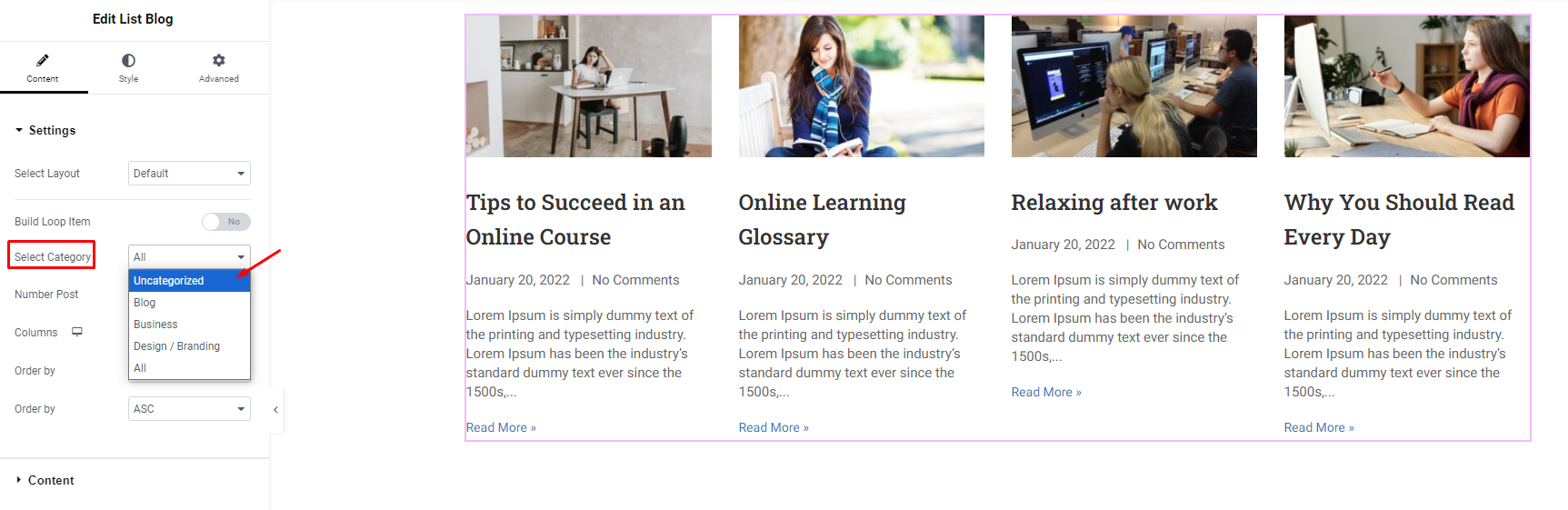
Additionally, you can set the number of ‘Posts’, ‘Columns’ and change the ‘Sort By’ option.
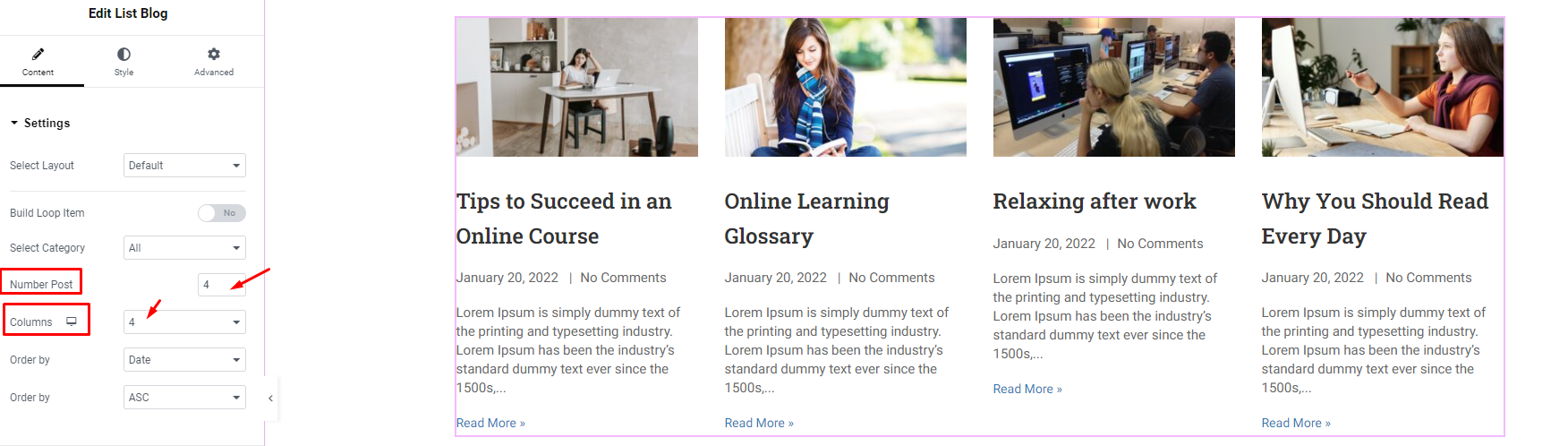
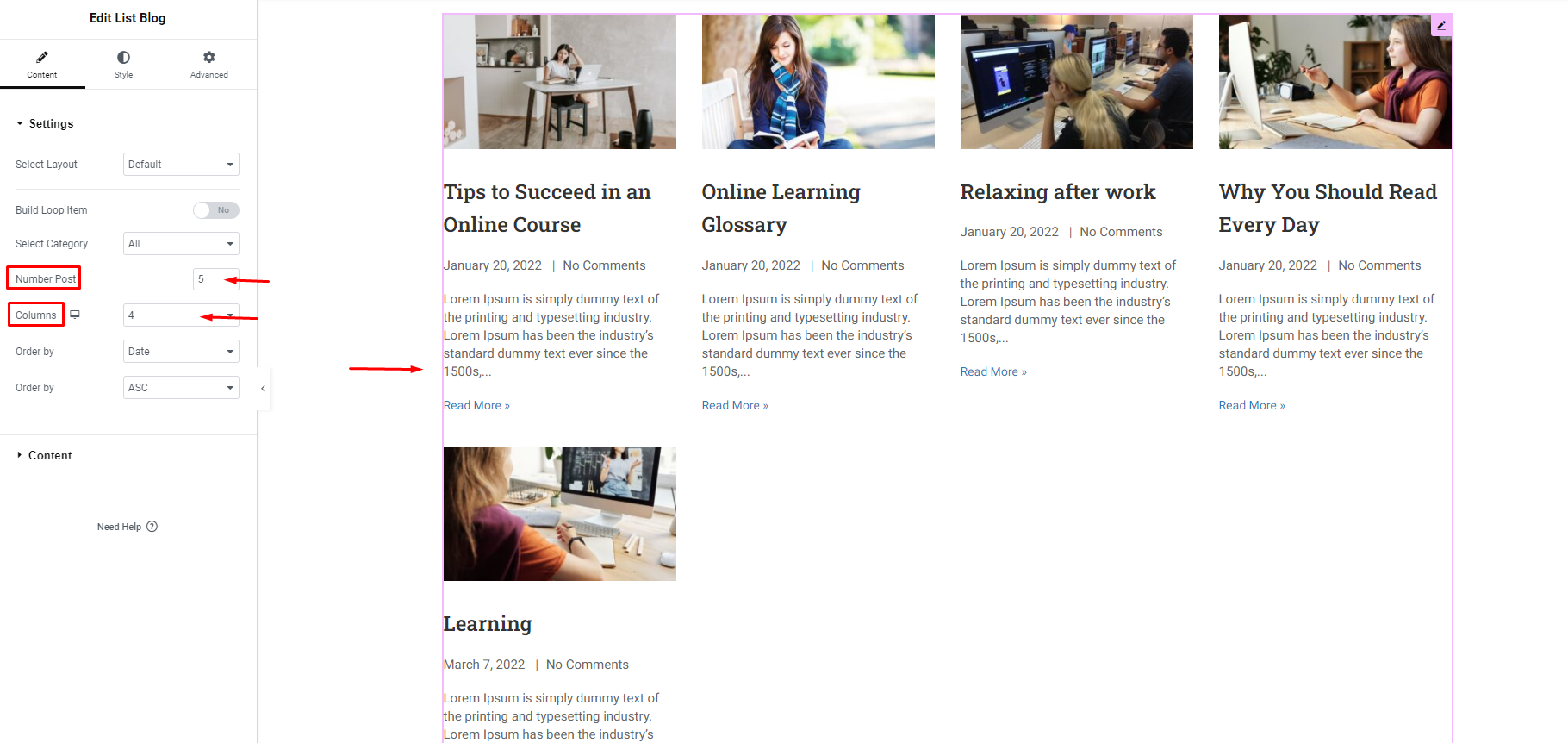
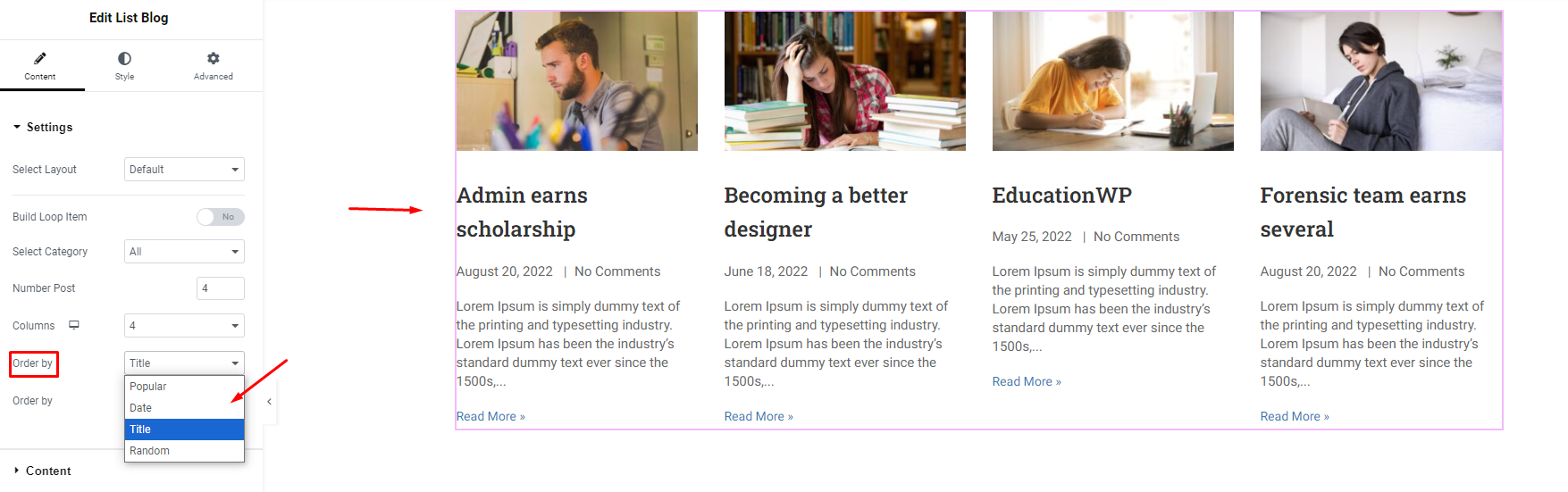
2. Content
Allows you to display images ‘above’, ‘right’, ‘left’ of the Content. You can also adjust the resolution of the image.
Image:Top
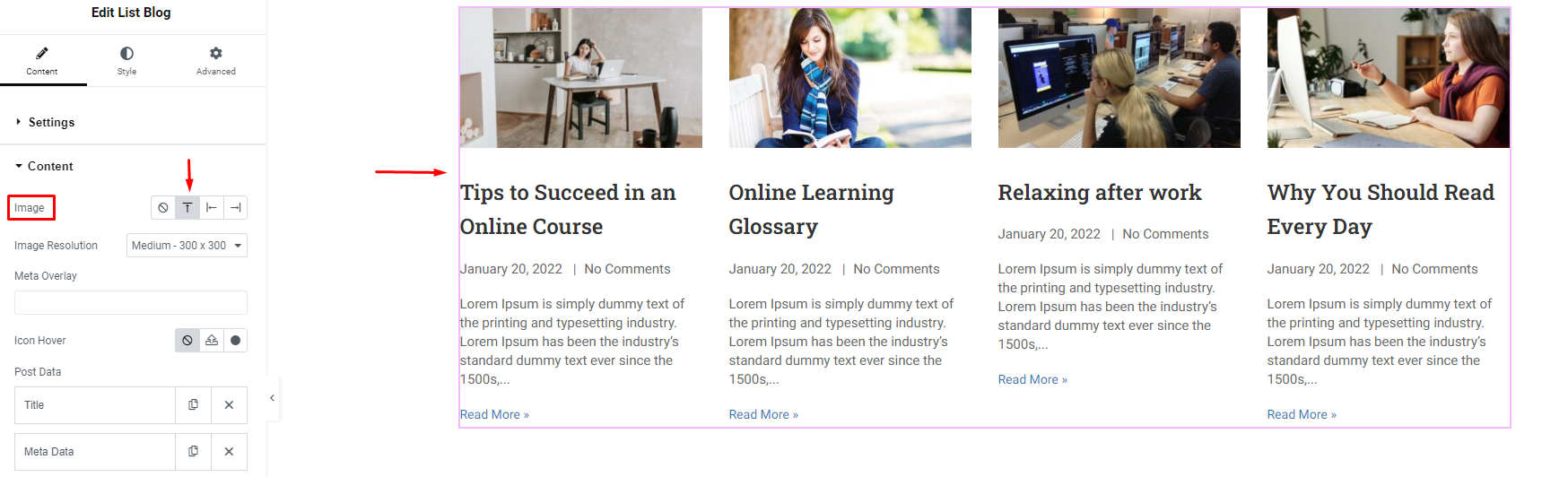
Image: Left
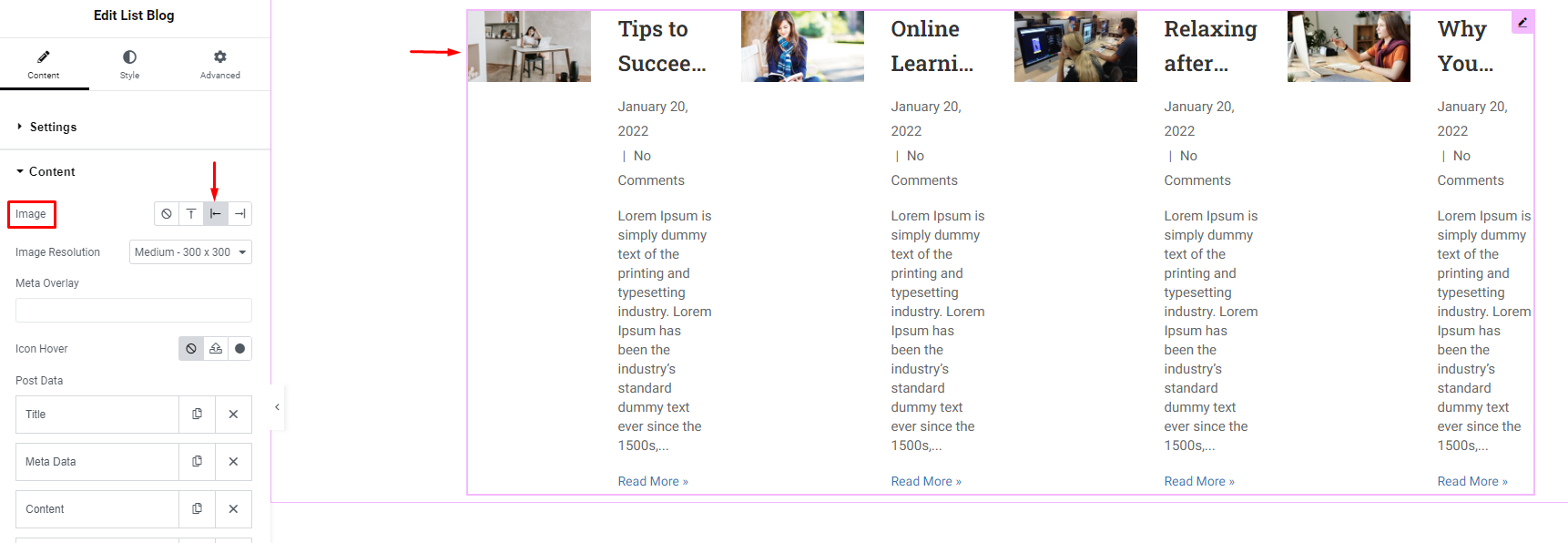
Image: Right
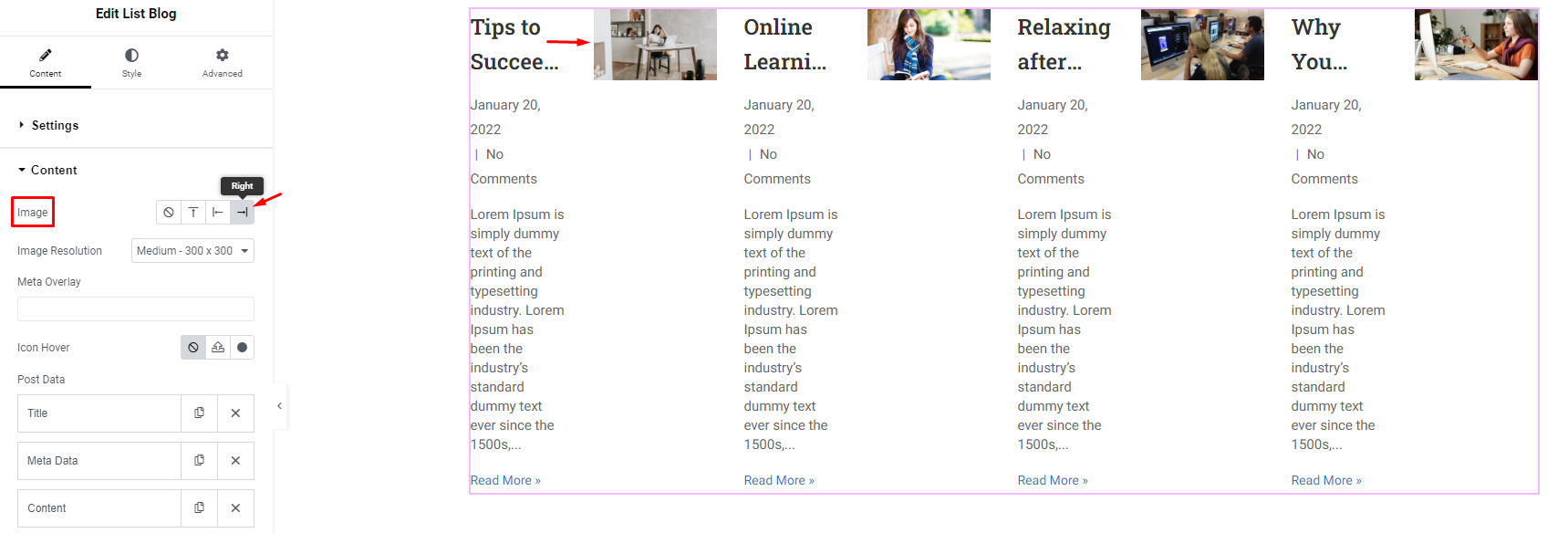
You can change the size for the title
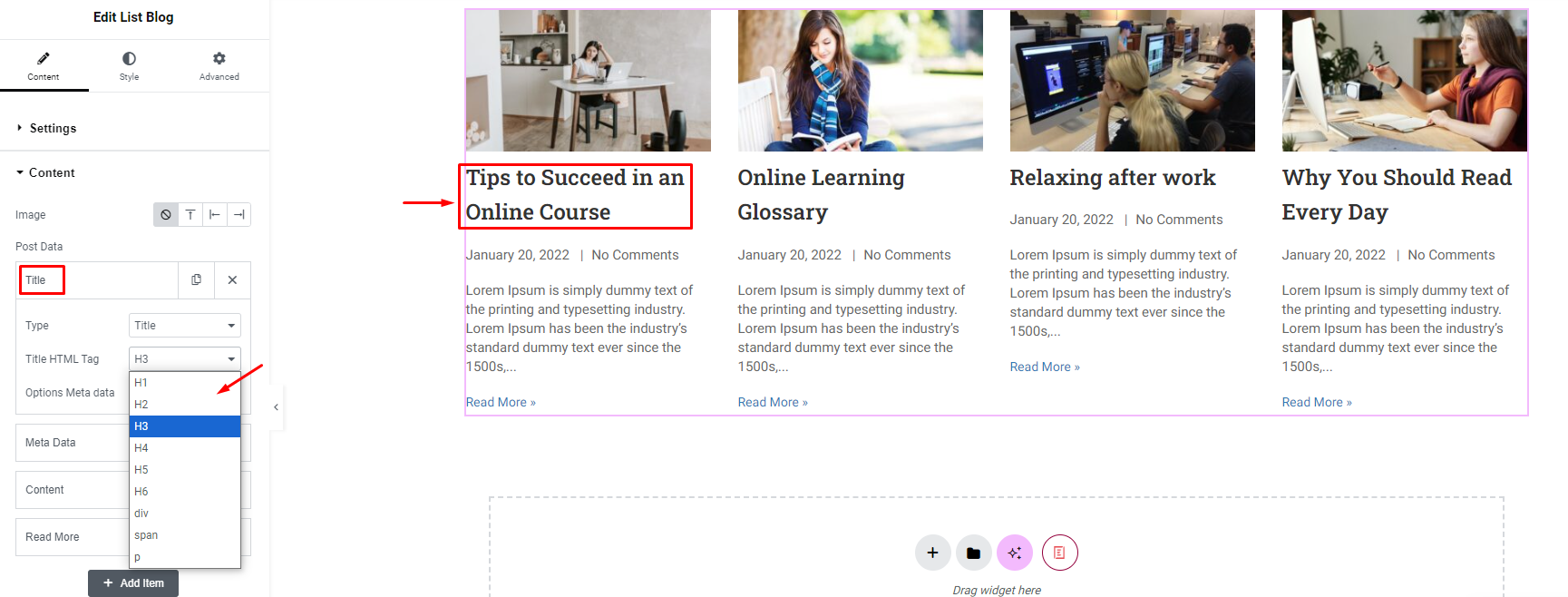
Allows you to display meta tags: Date, Author, ..
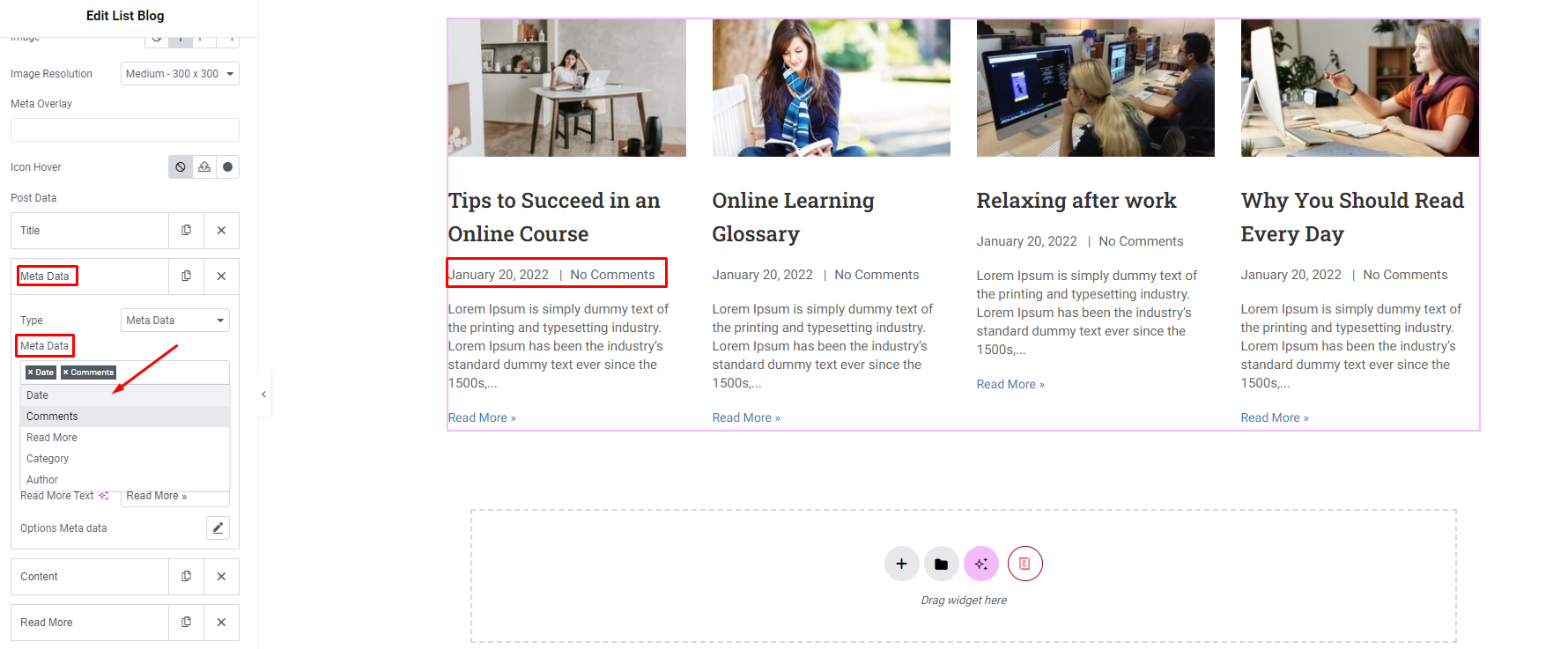
And it can be displayed anywhere you want.
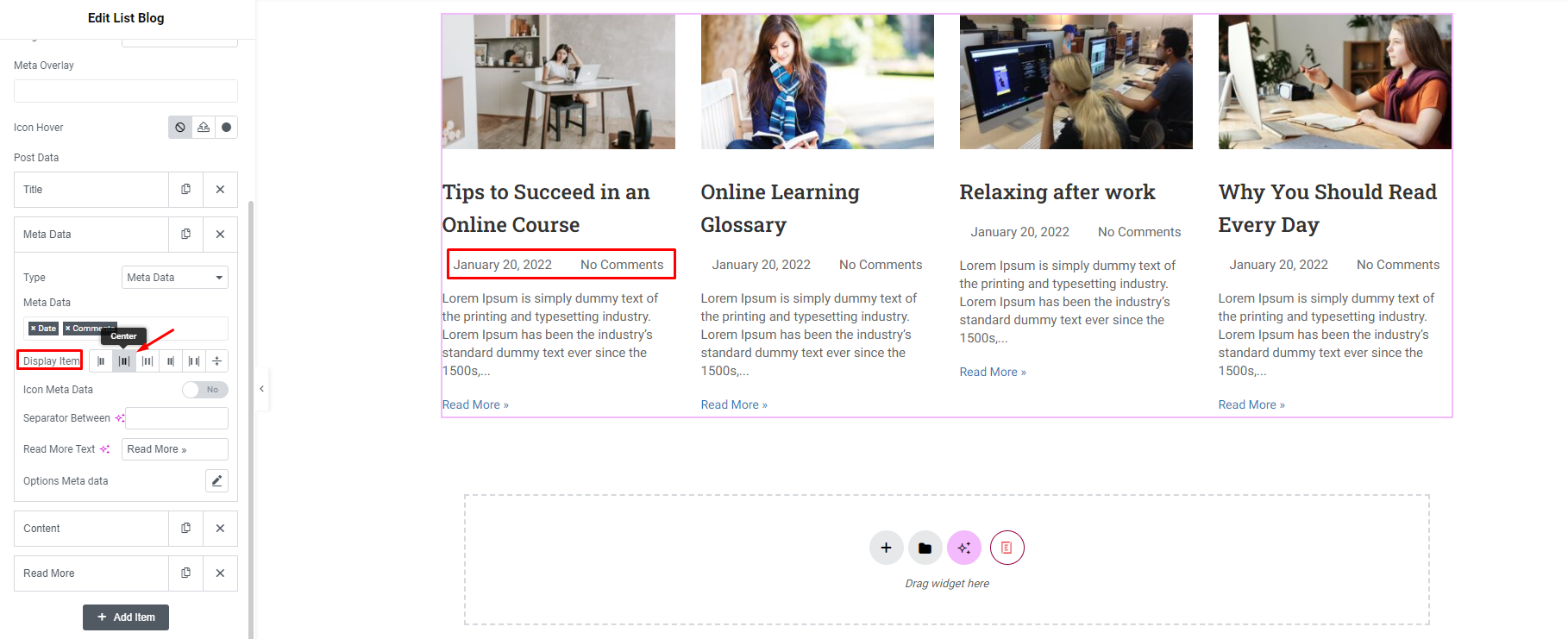
You can display “Excerpt Lenght” as you want:
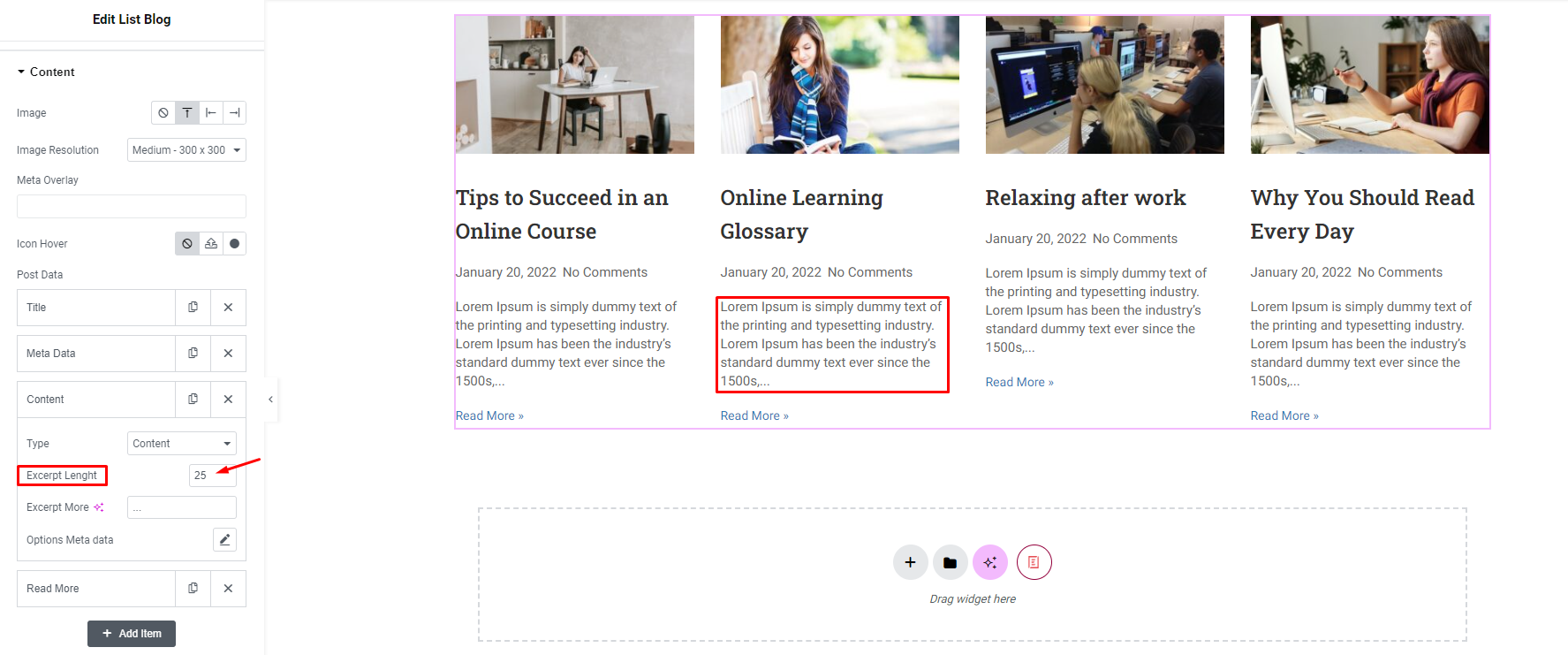
3. Styles – > Layout
You can adjust the spacing between columns in the layout
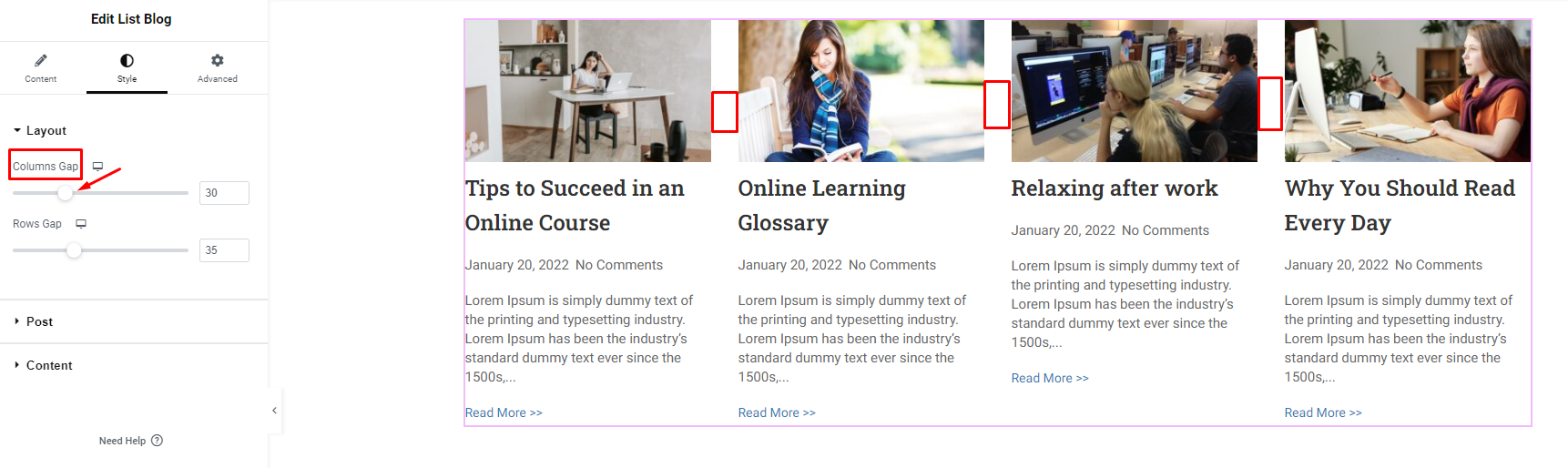
You can adjust the spacing between rows in the layout.
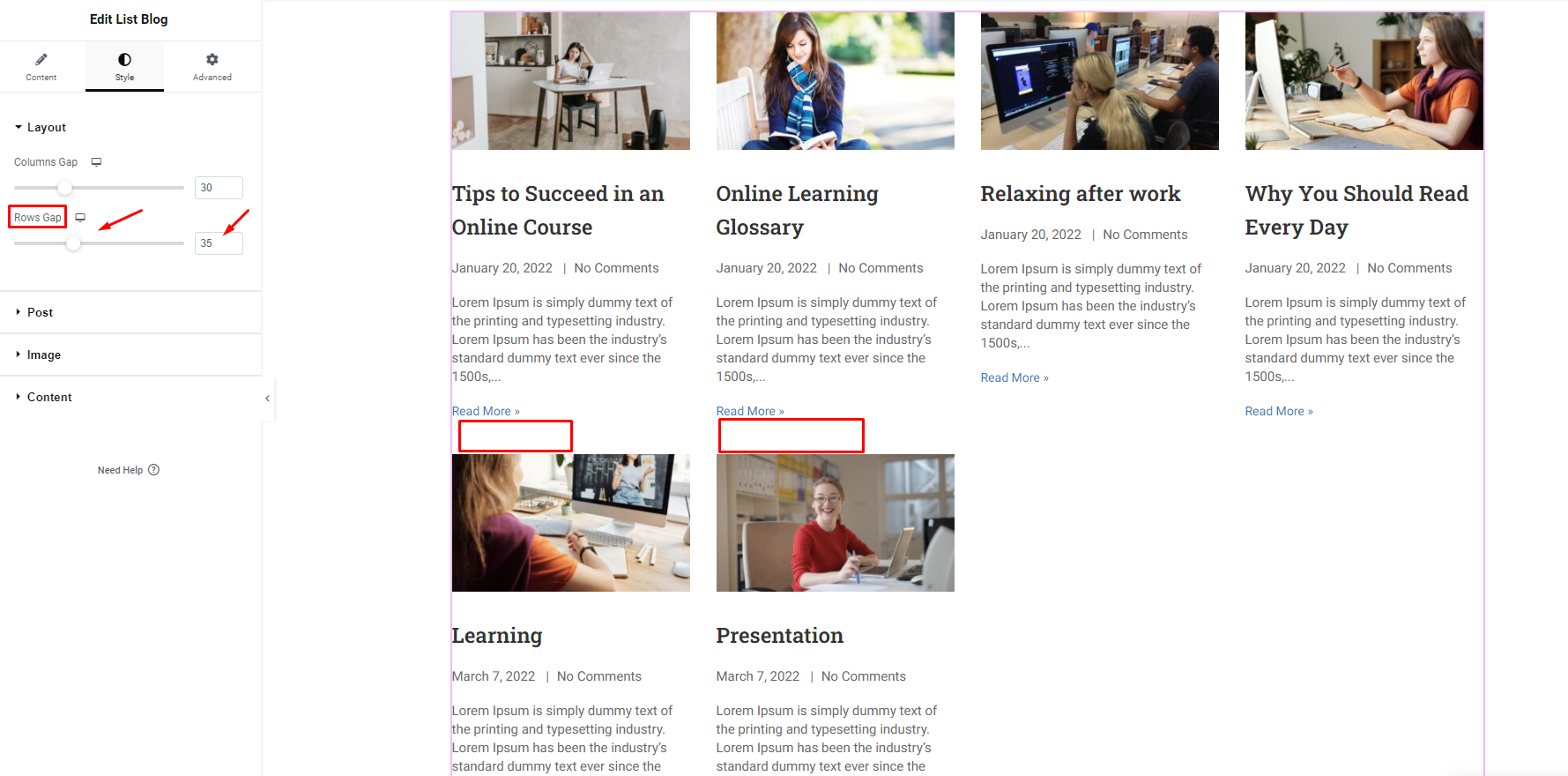
4. Styles – > Post
You can adjust the padding for your Post.

You can choose ‘Border Type’ to make your Post more beautiful.
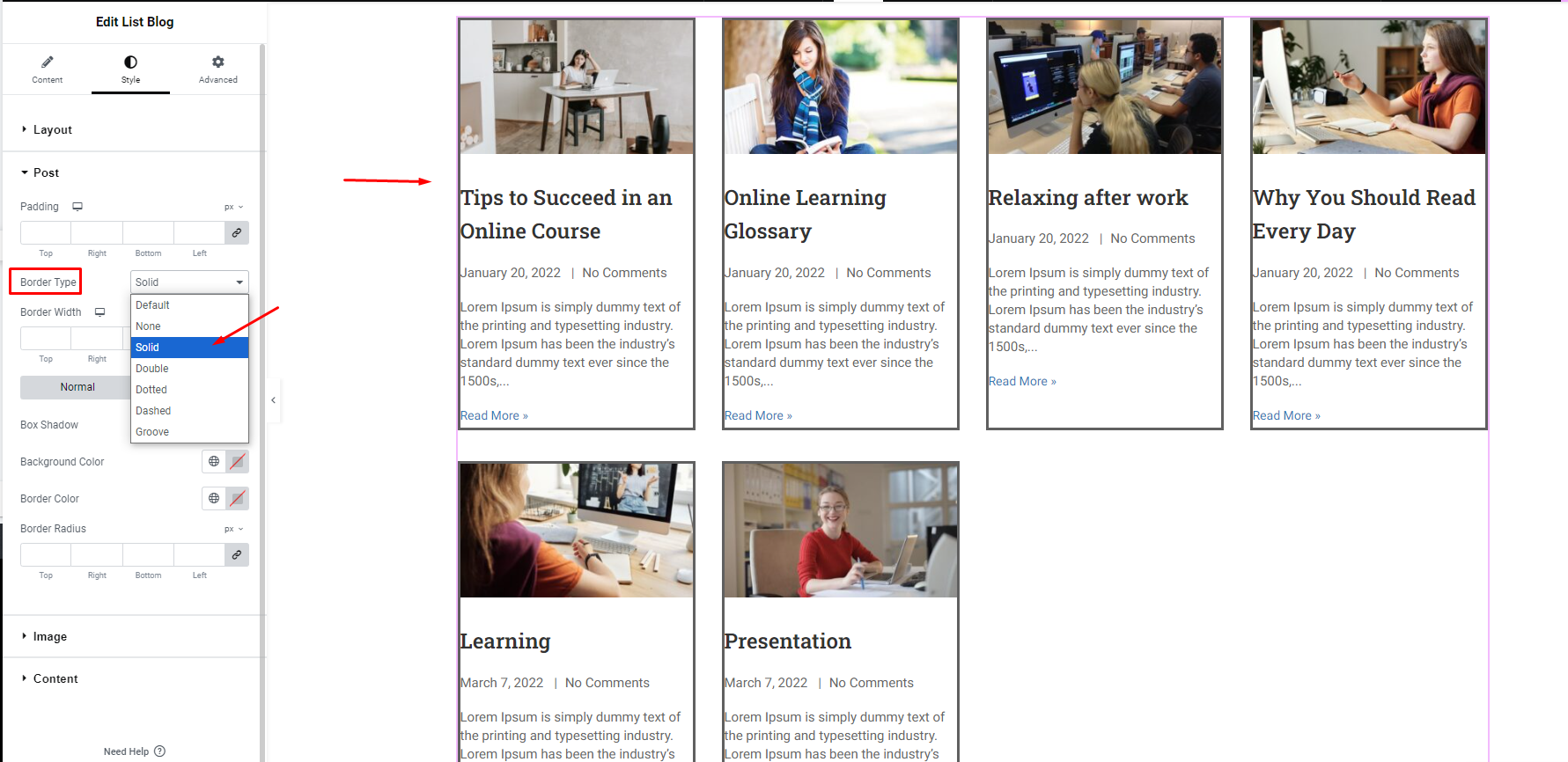
Can choose ‘Box Shadow’ for Post: You can choose the drop shadow from the options below as per your choice.
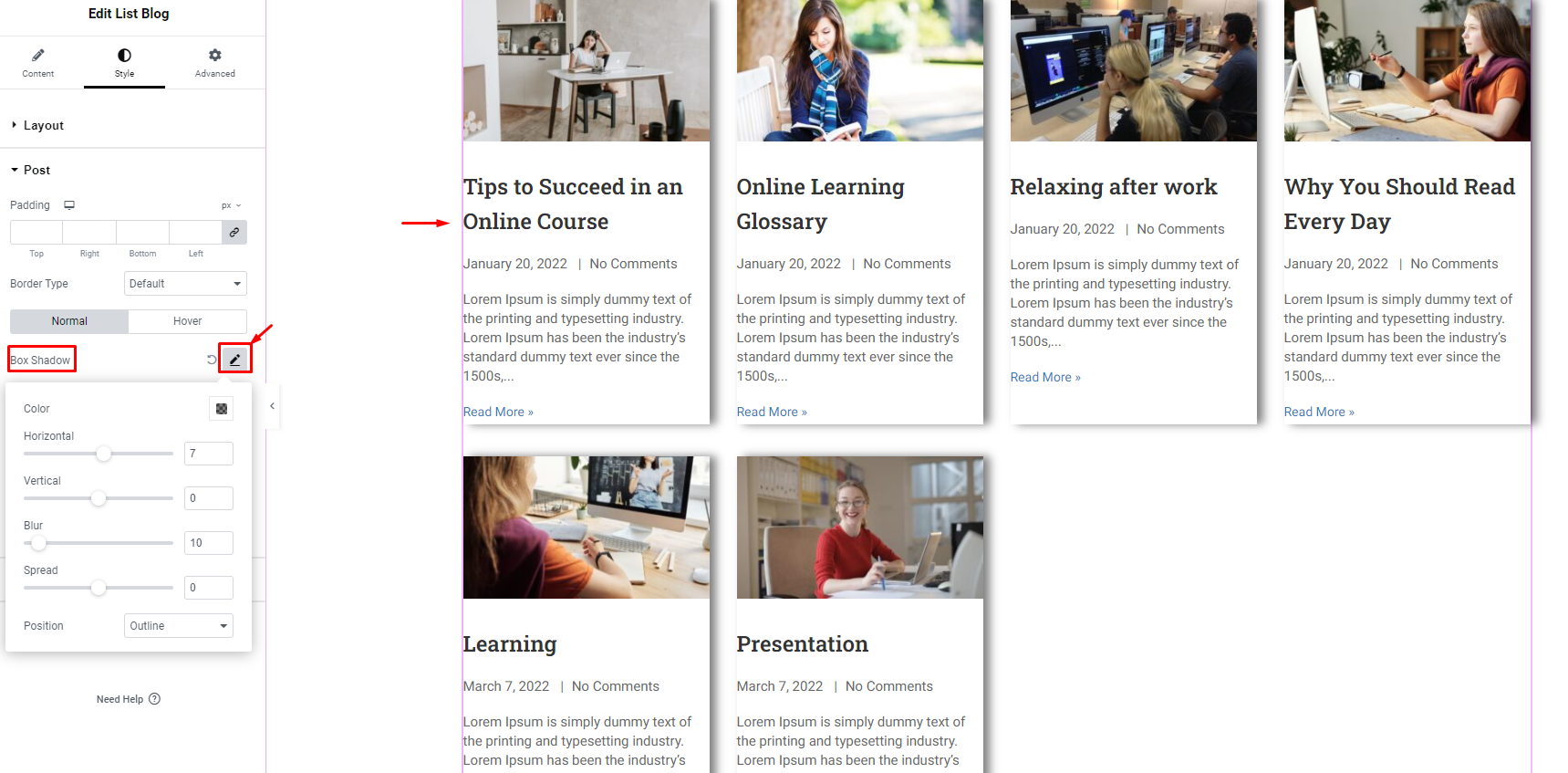
Add “Background Color” to Post:
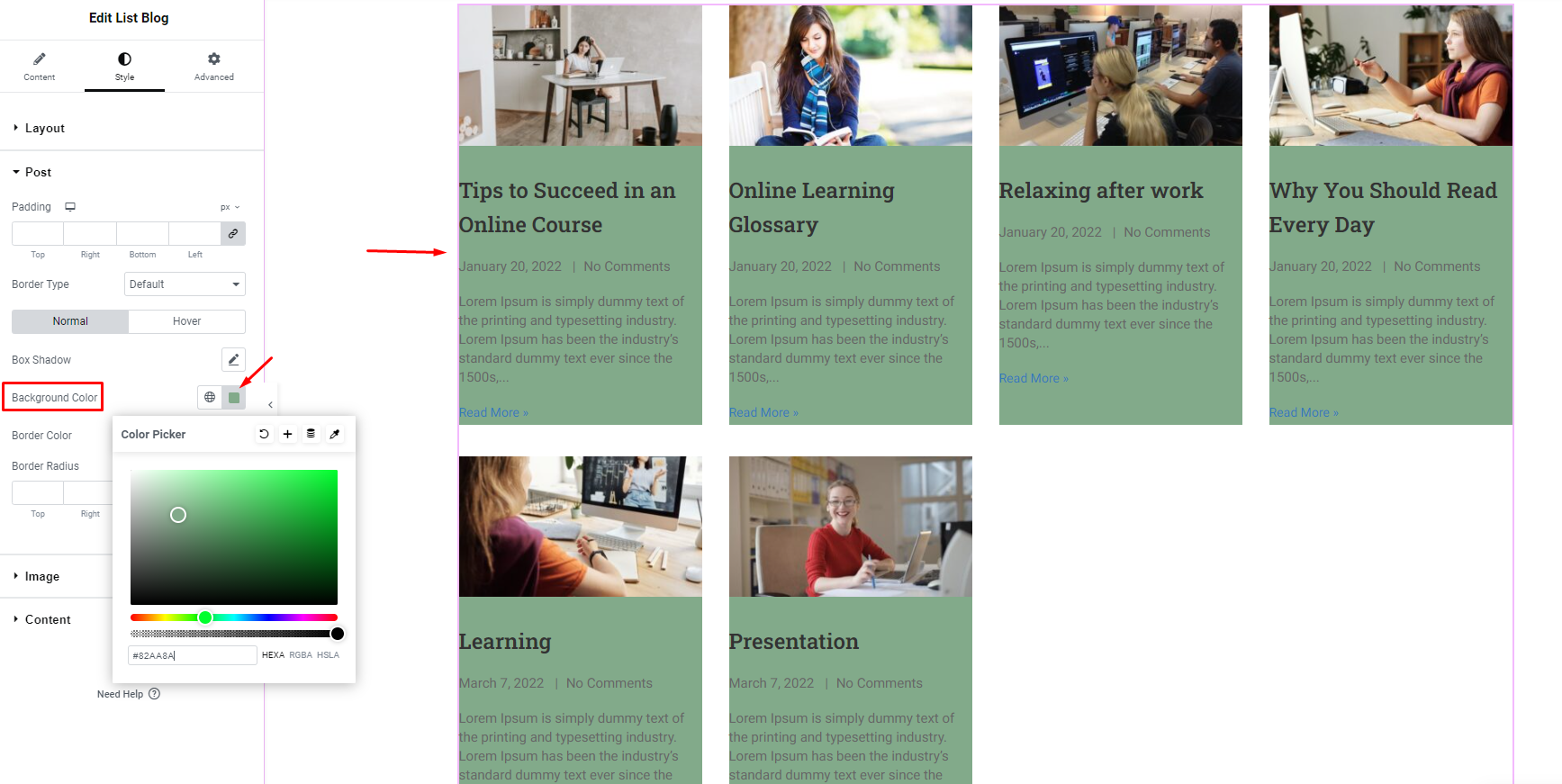
You can select ‘Border Radius’ for a better view
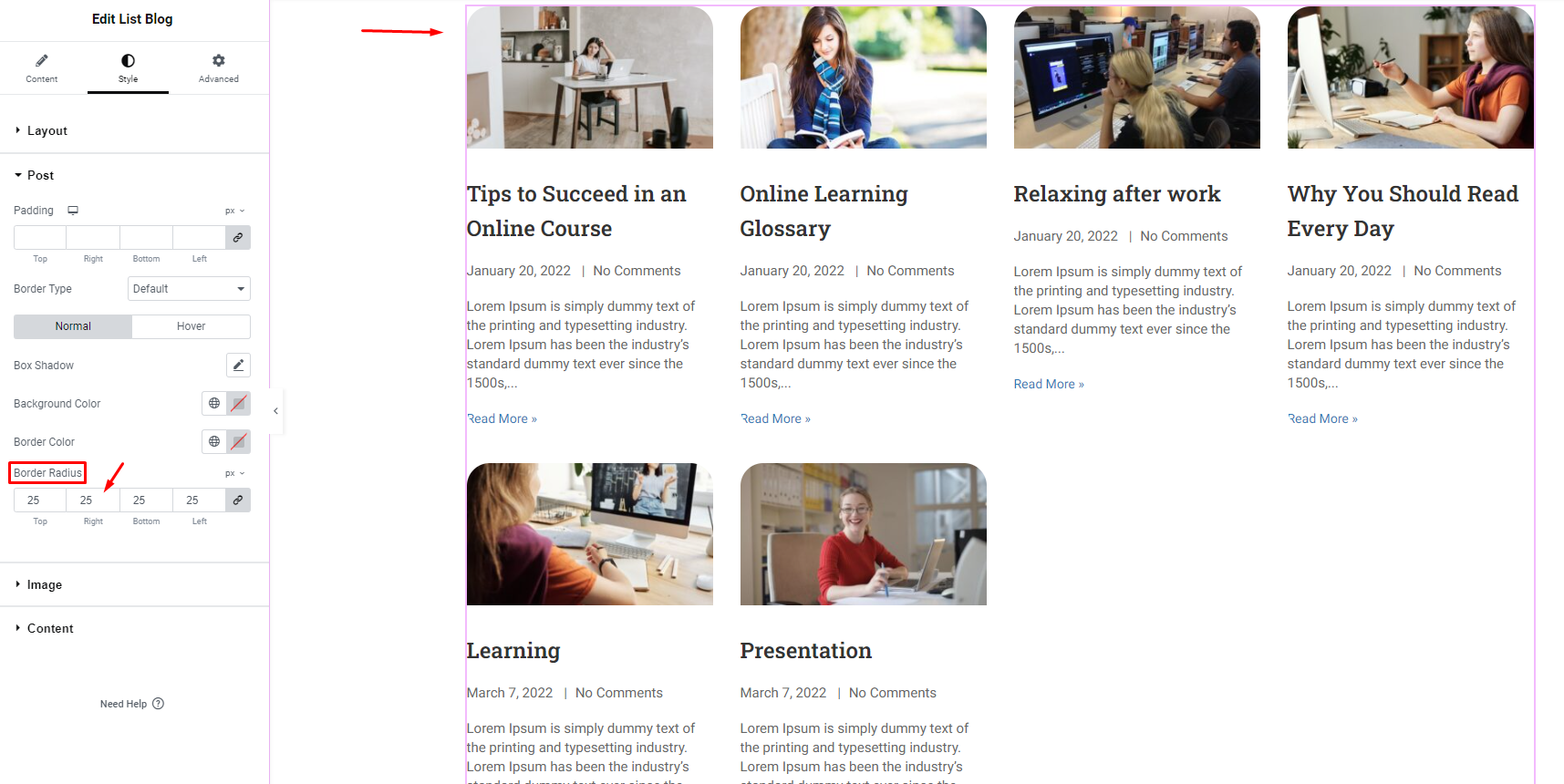
5. Styles – > Image
Select ‘Border Radius’ for the image
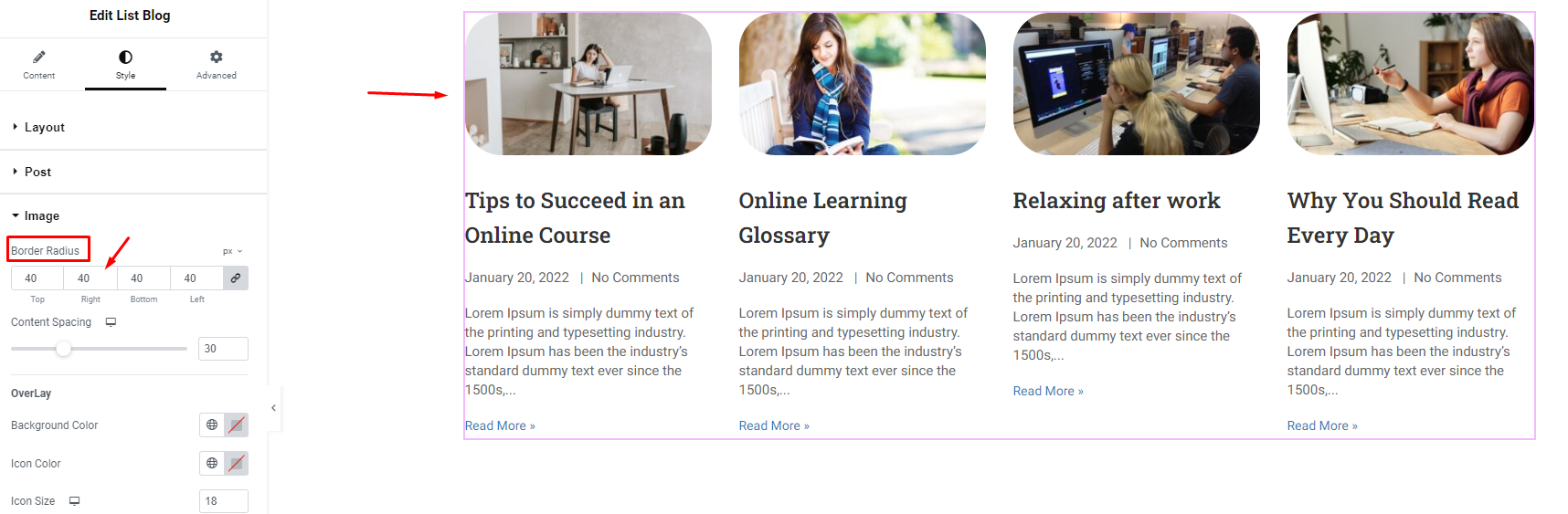
Set the distance from image to content
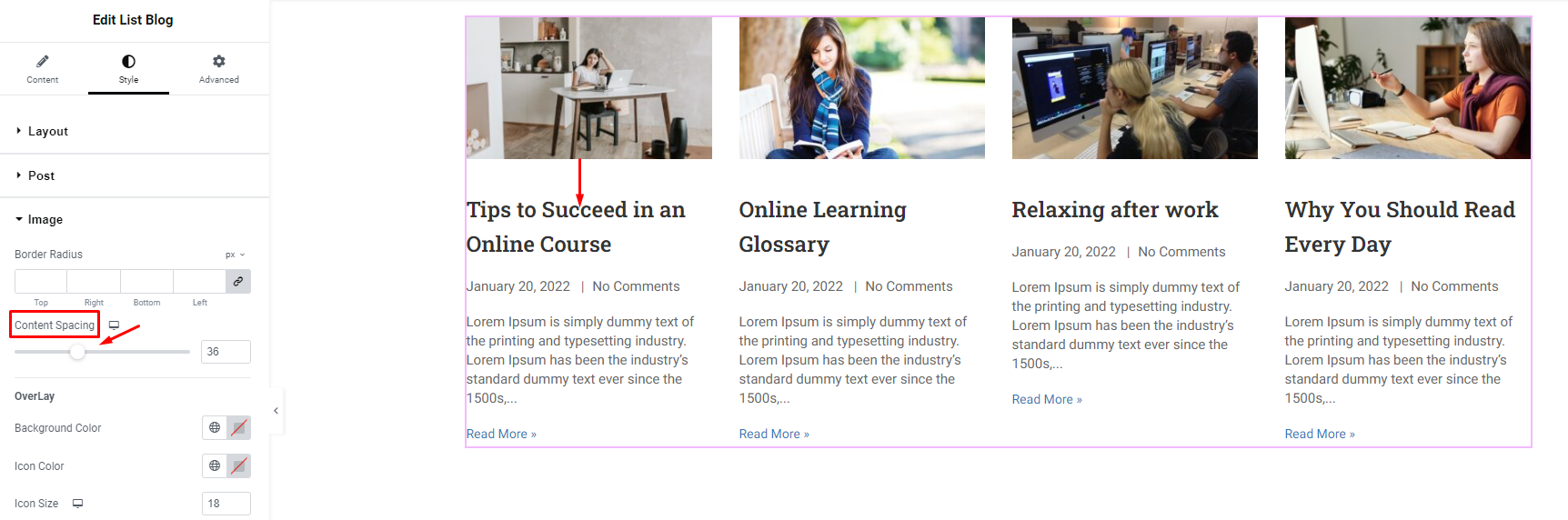
Create an ‘Overlay’ for an image on hover
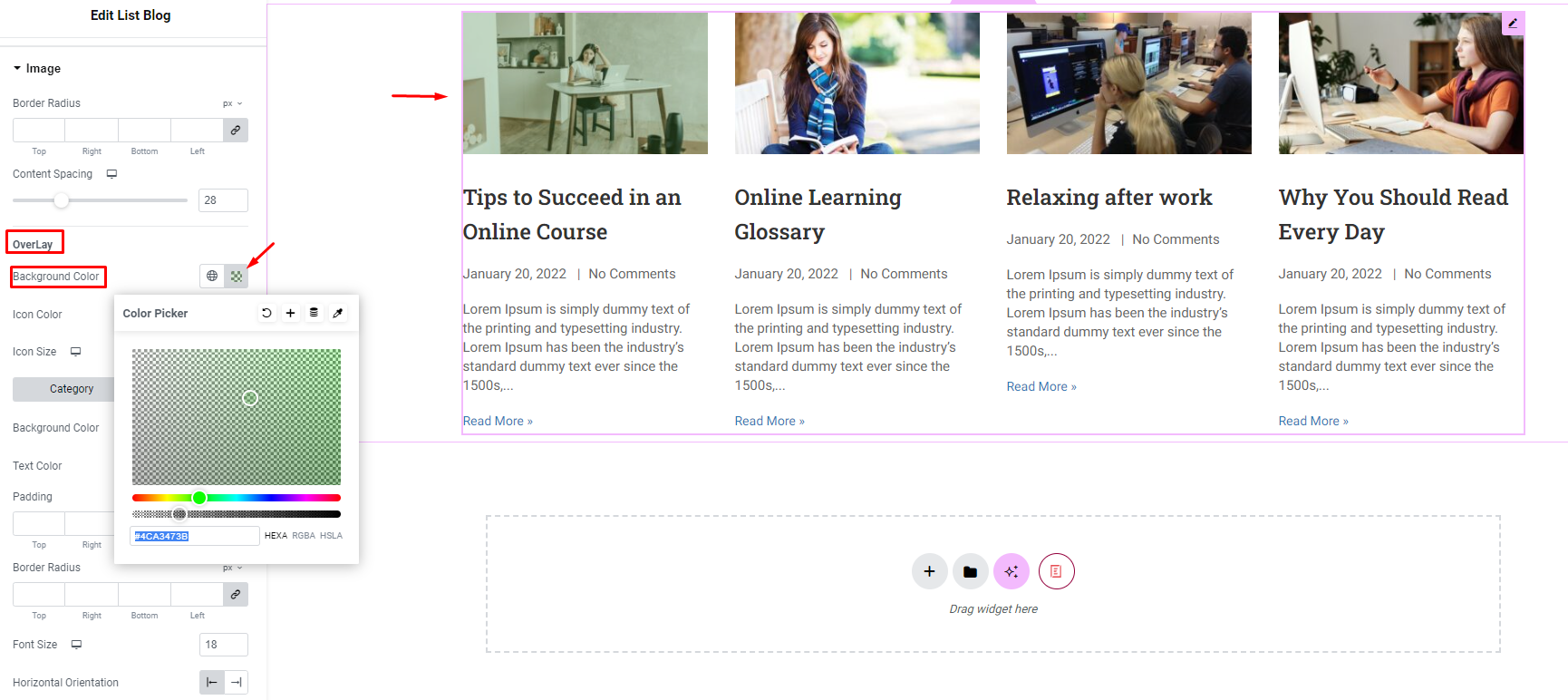
6. Styles – > Content
Alignment content ‘left’, ‘right’ or ‘center’
Alignment: Left
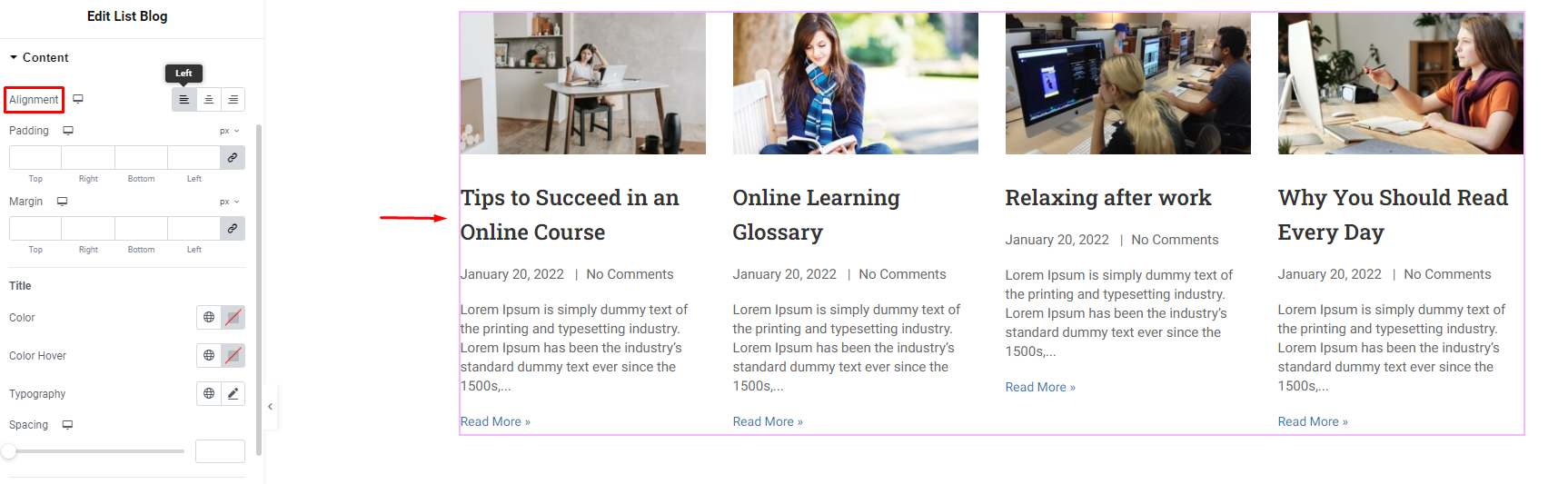
Alignment: Center
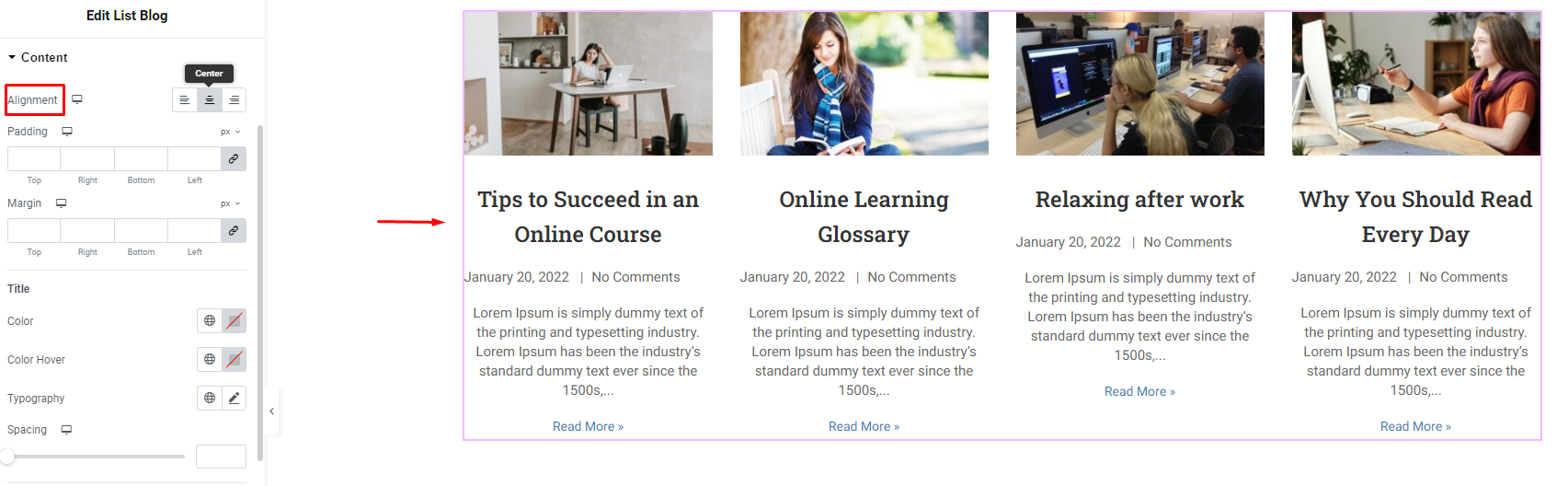
Alignment: Right
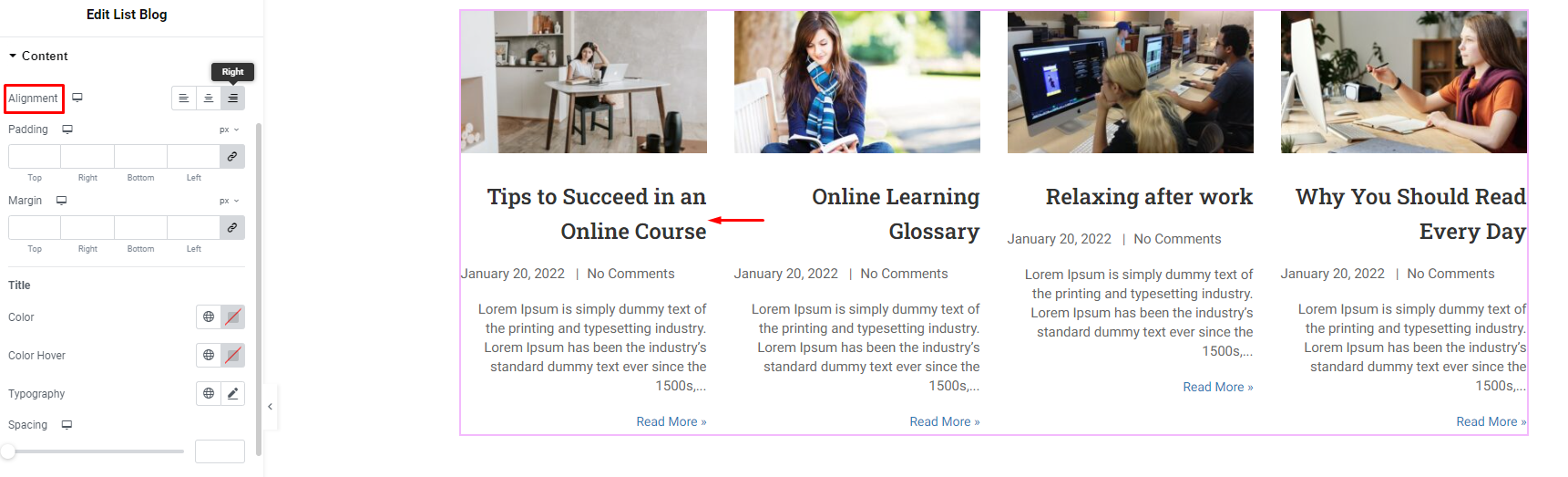
Adjust padding for content:
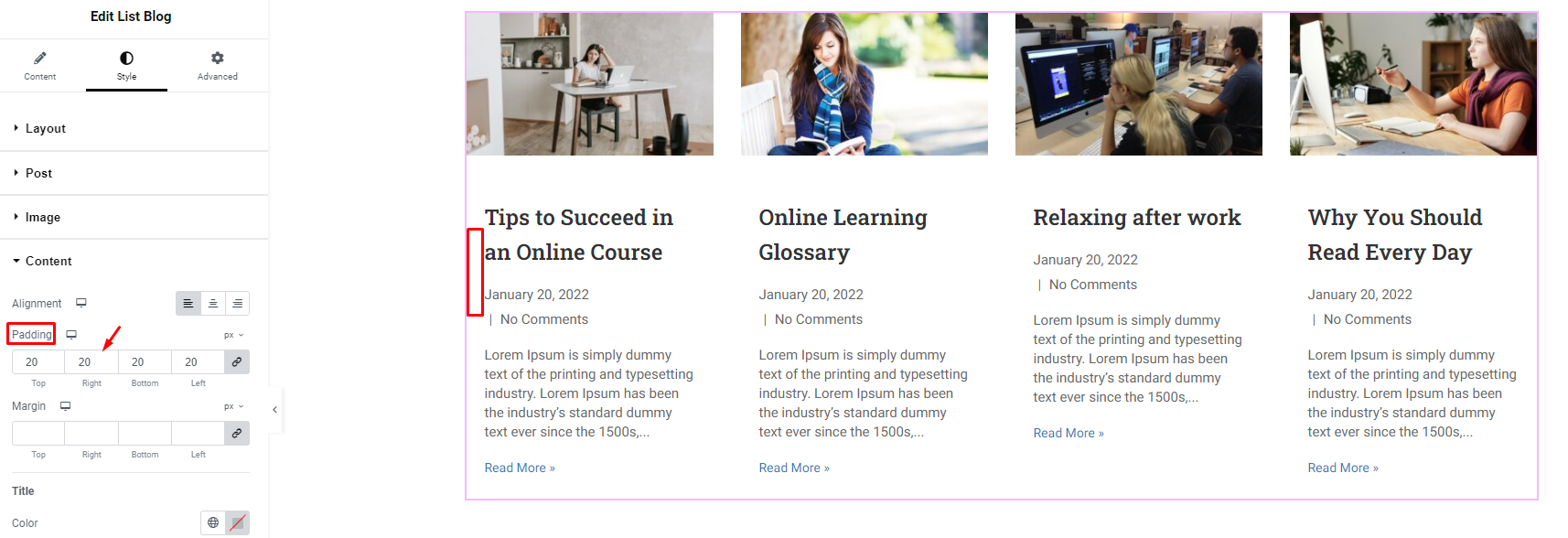
Title:
Adjust color for title
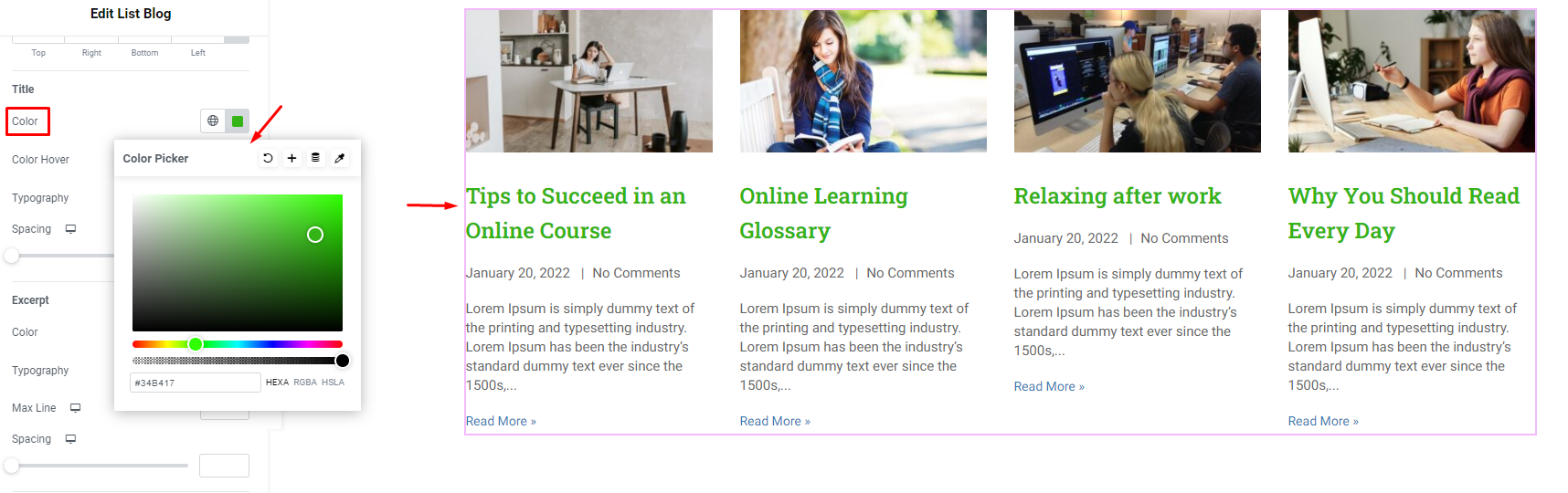
Customize color when hovering over title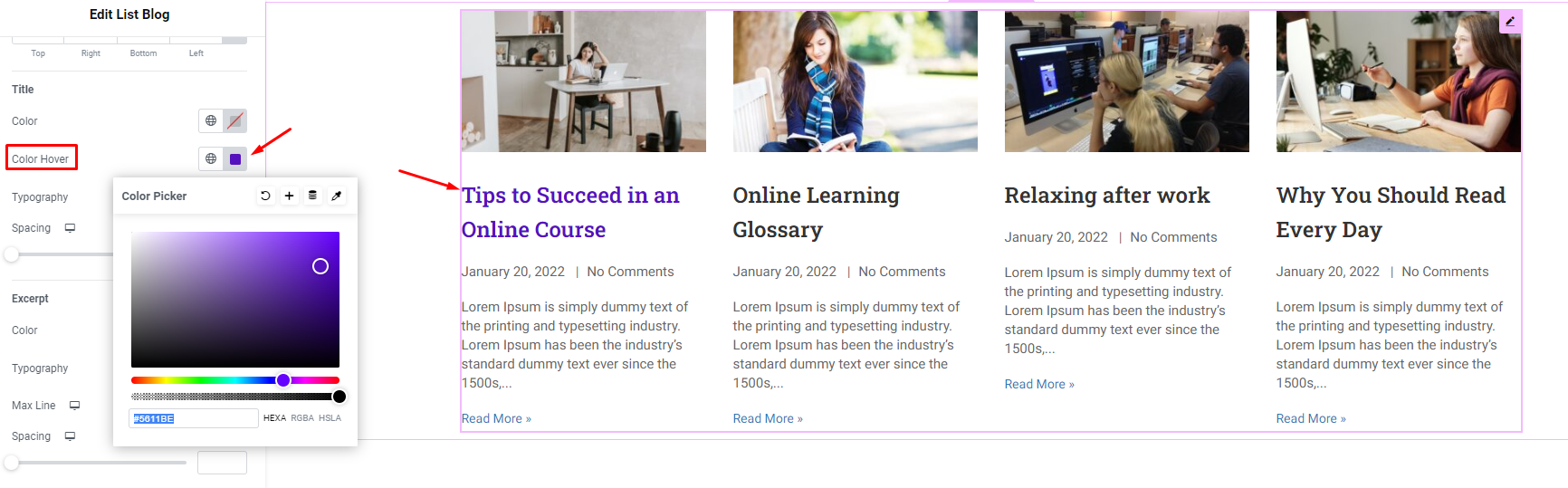
Customize font family, font size, font weight,…
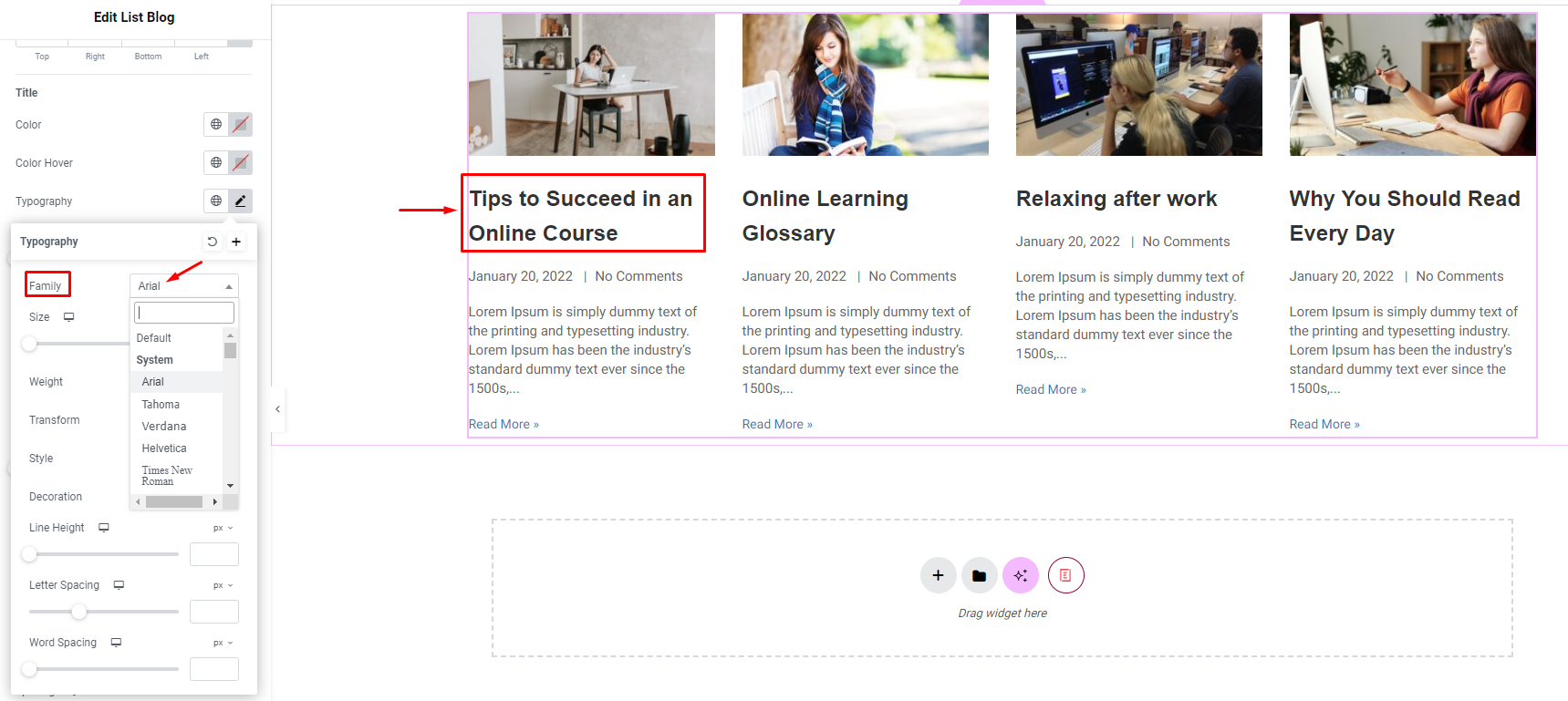
Distance from title to content
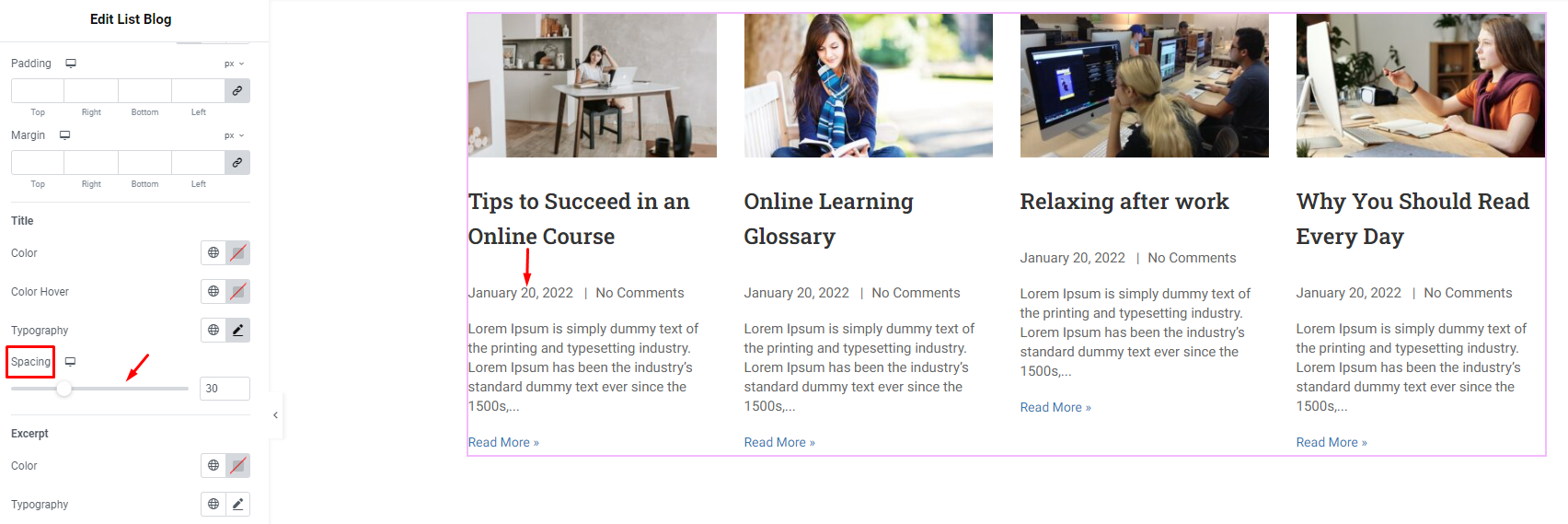
Excerpt
Select the color for the content, select the font and number of lines of content displayed
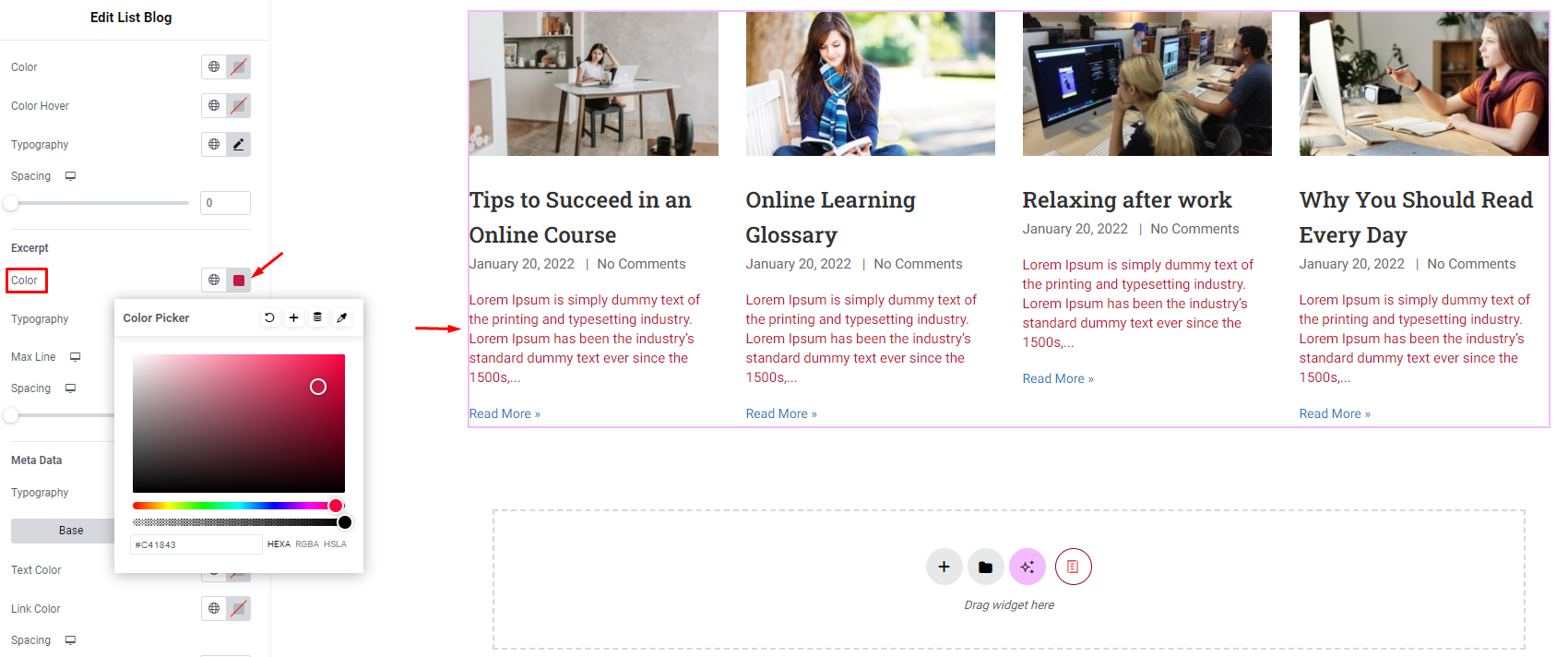
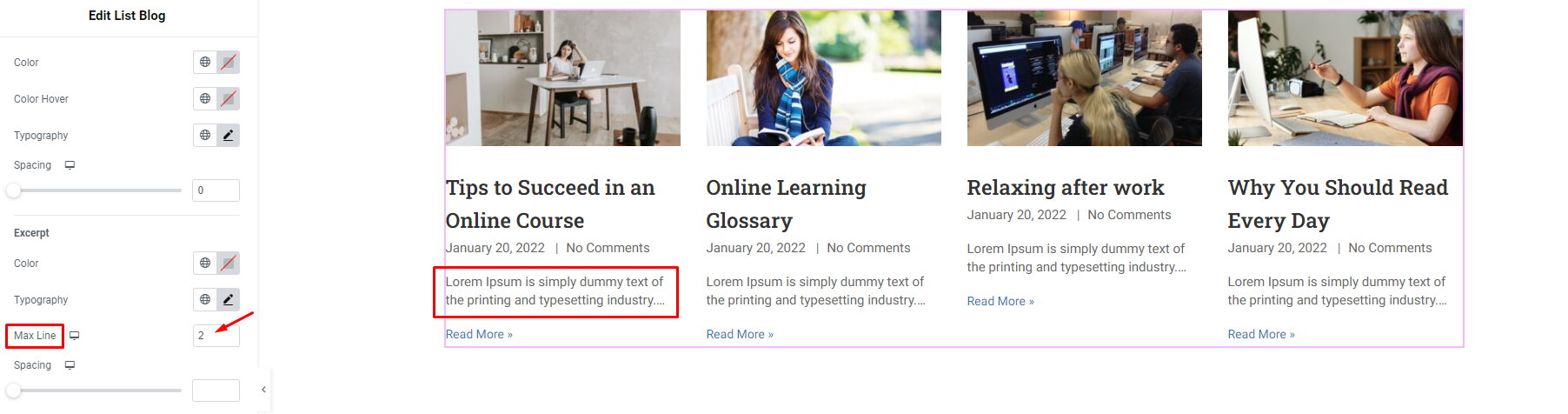
Meta Data
Choose colors for meta data, choose fonts, display colors and spacing with content
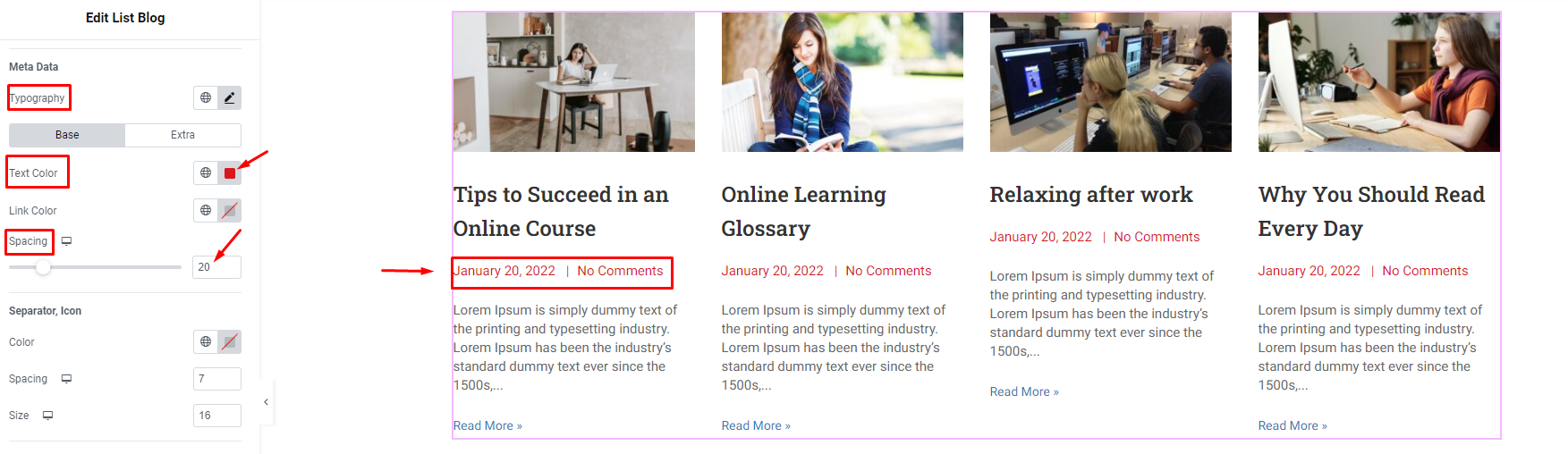
Read More
Choose a color for the Read More button, choose a font, display color, spacing, and choose a border style.
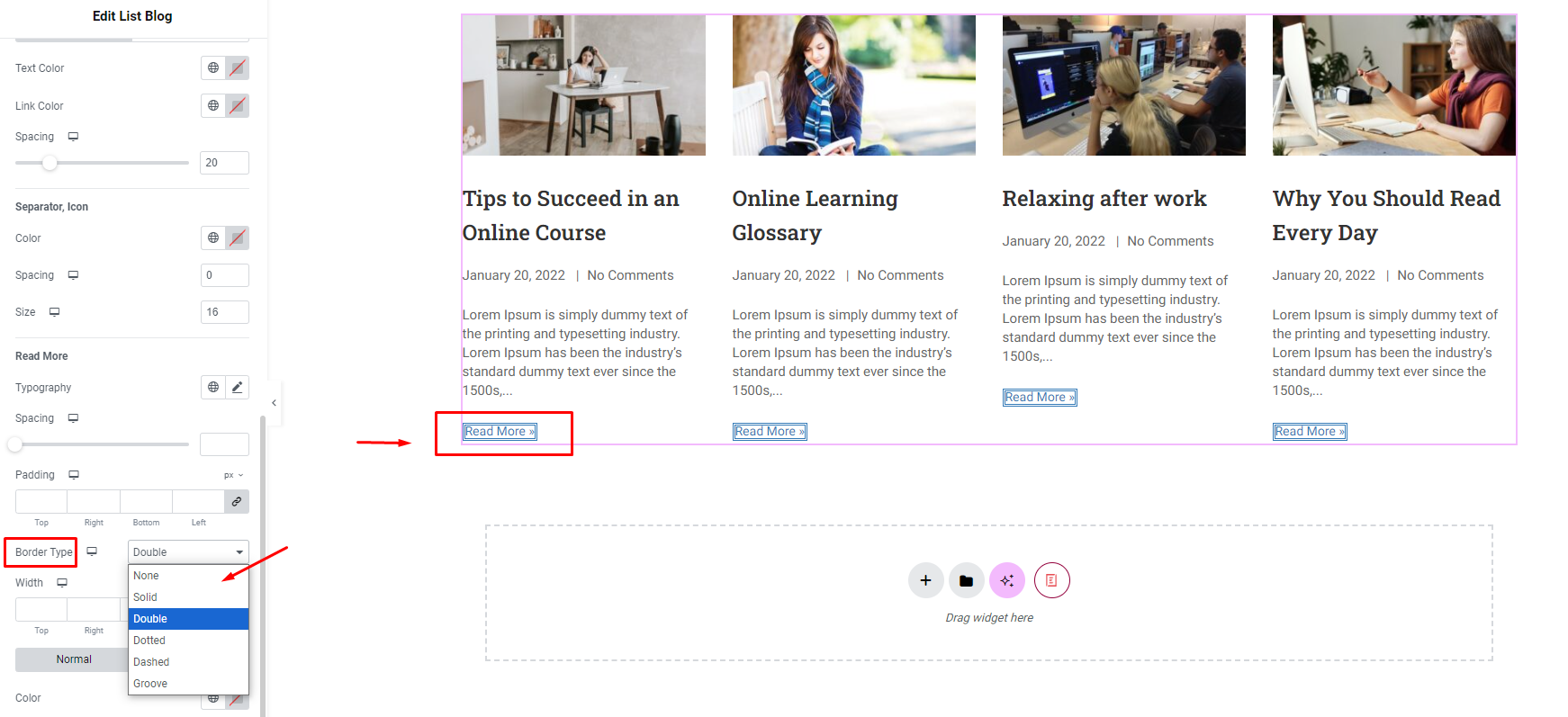
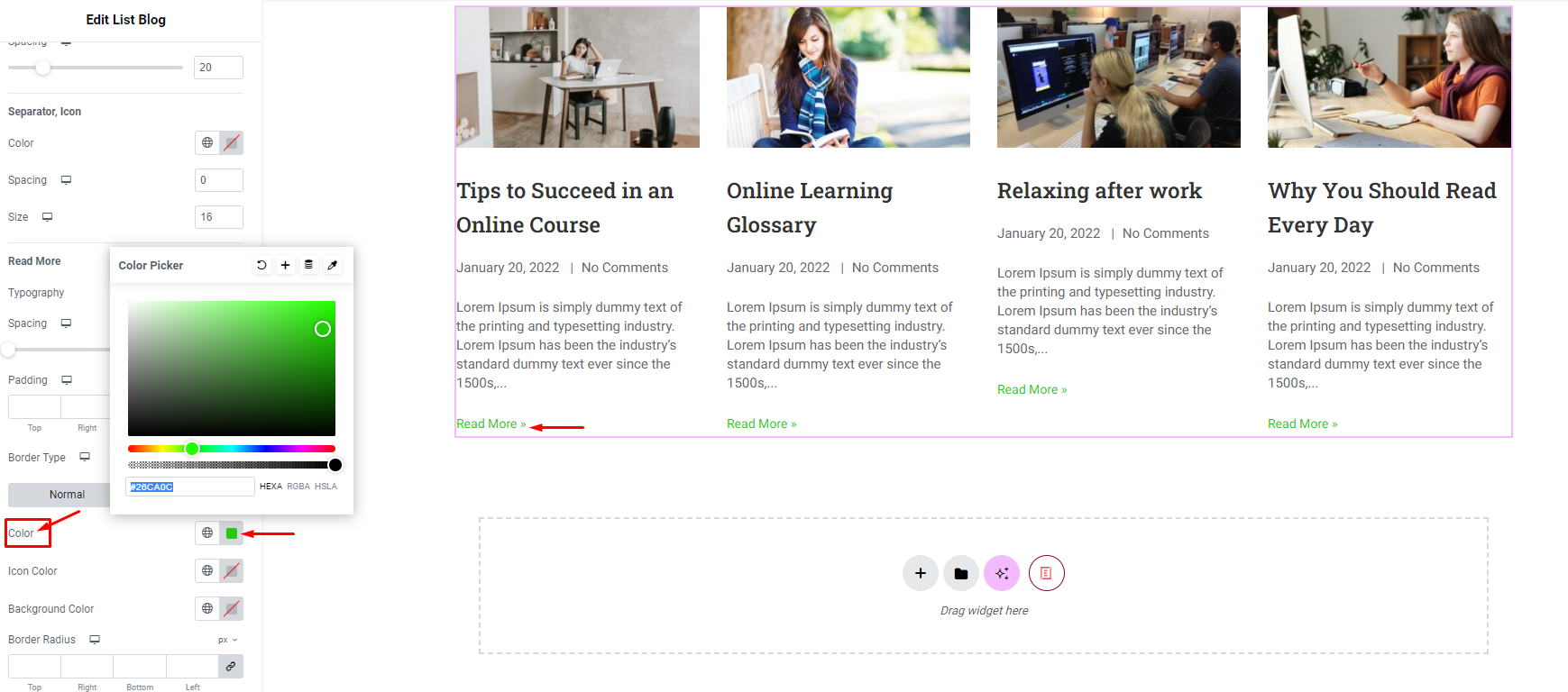
Select color on hover