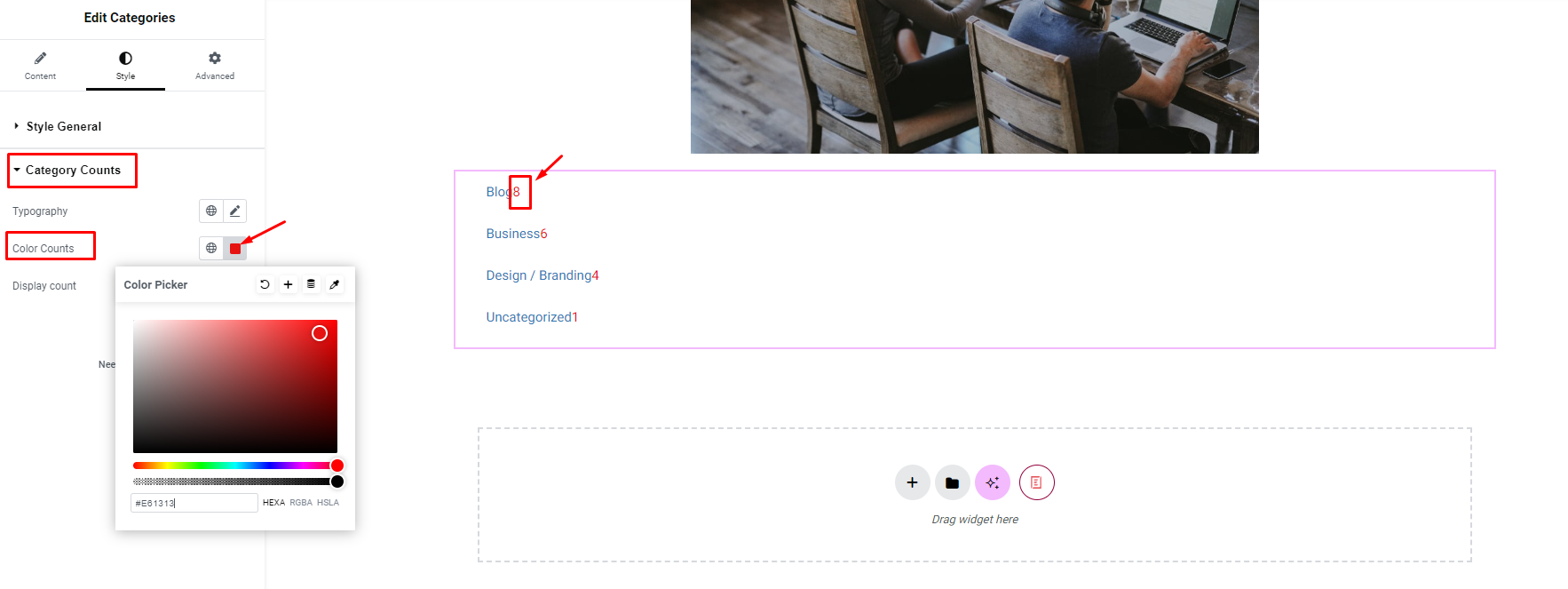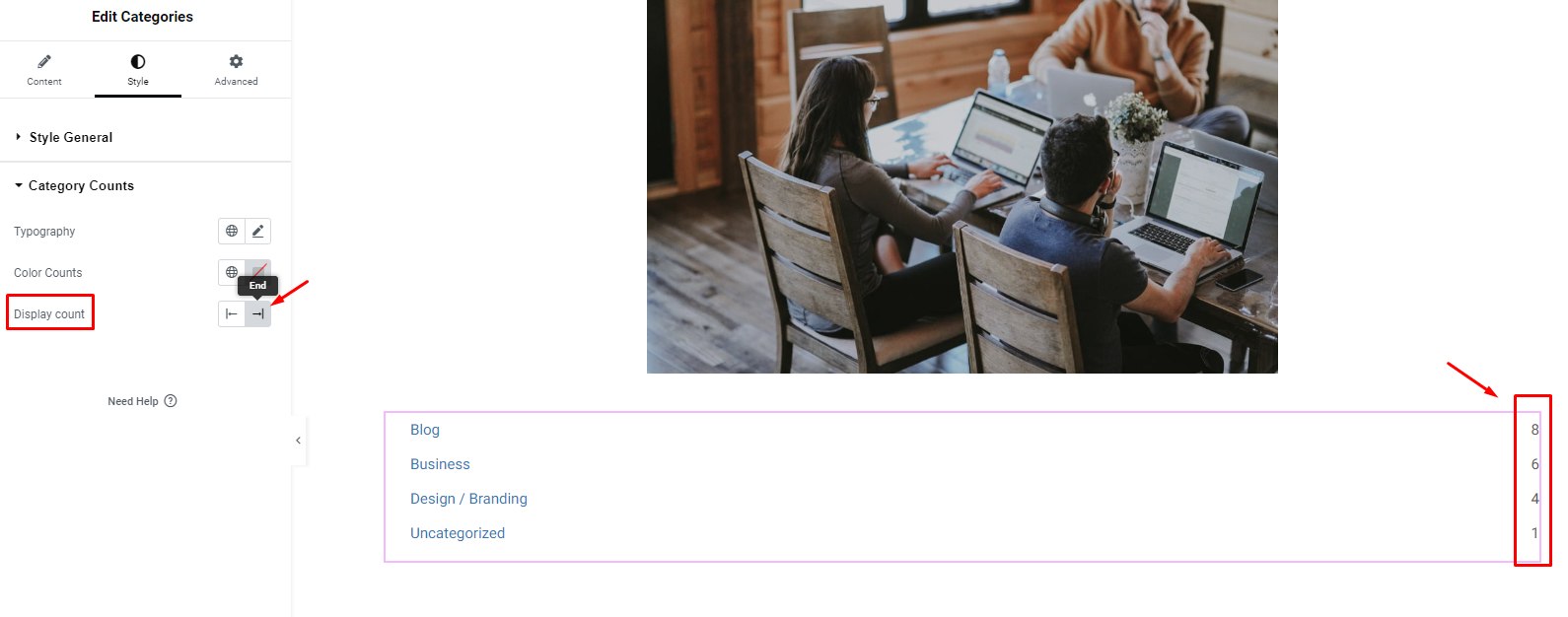How to install Categories
To use Categories, search for the ‘Categories‘ element from the ‘Search’ option in the ‘Element‘ tab. Simply drag and drop ‘Categories’ to ‘Drag widget here’
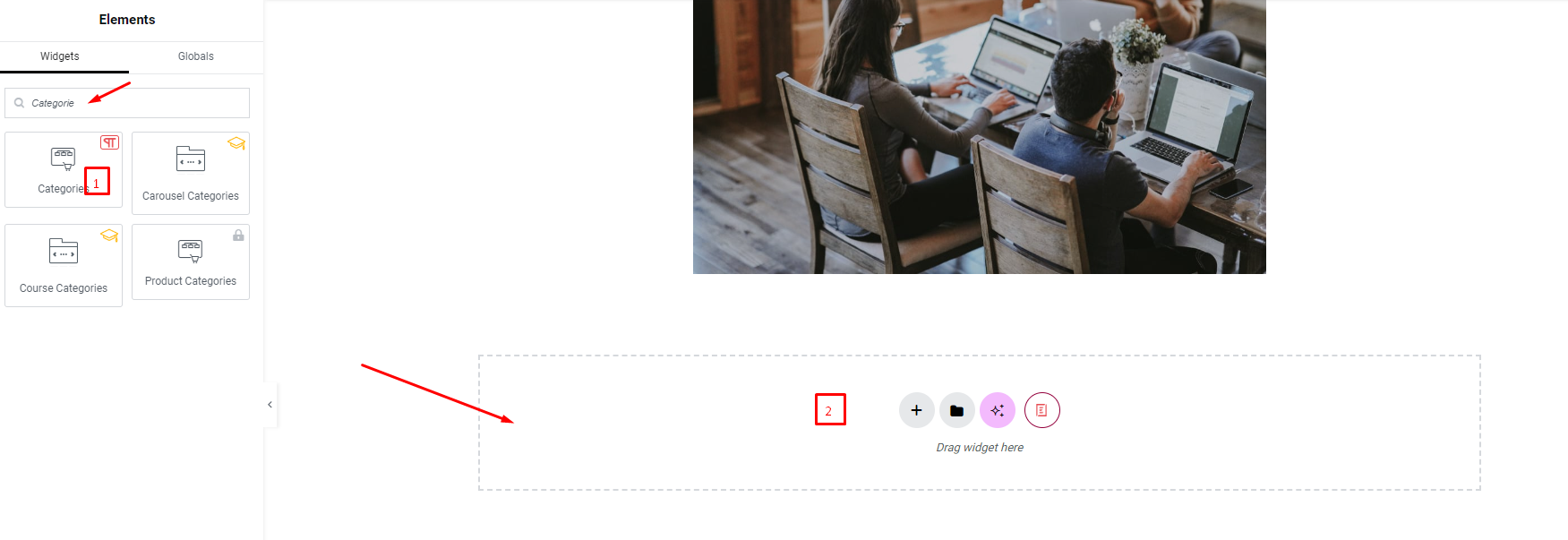
After you successfully complete this step, the element should look like this.
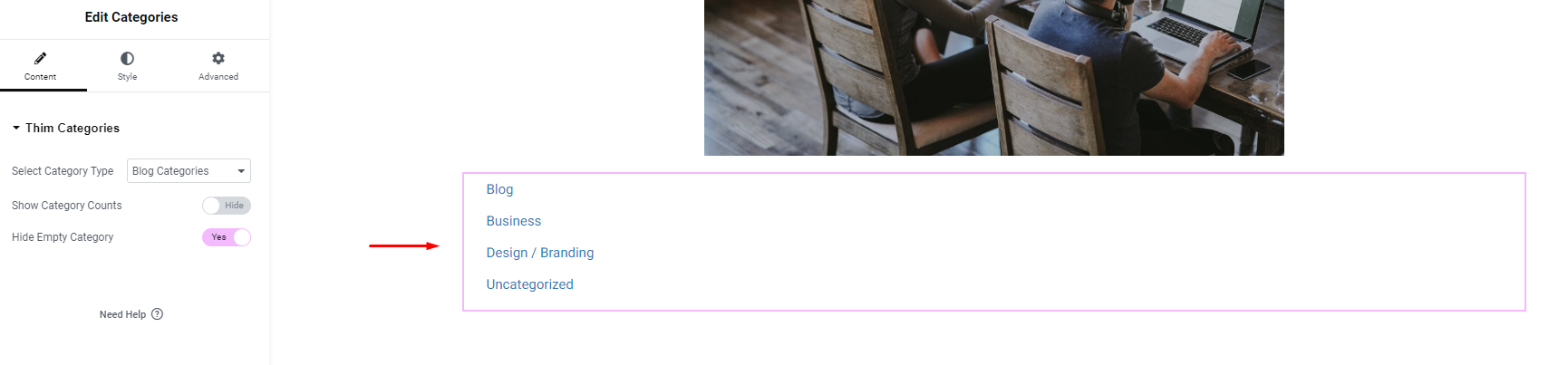
How To Configure The Content
1. Content
Thim Categories: You can select category type for products, Show number of categories and hide empty categories
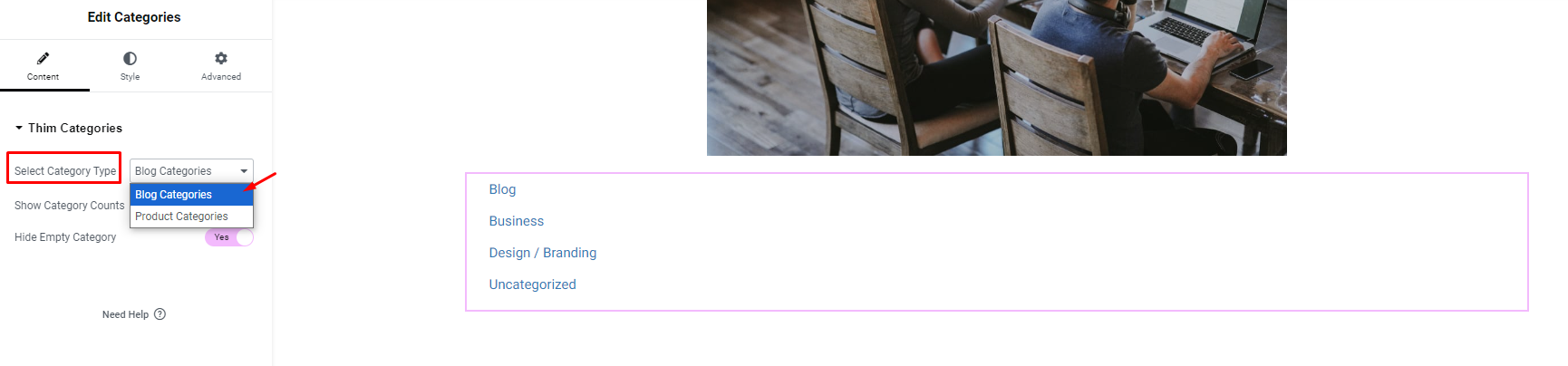

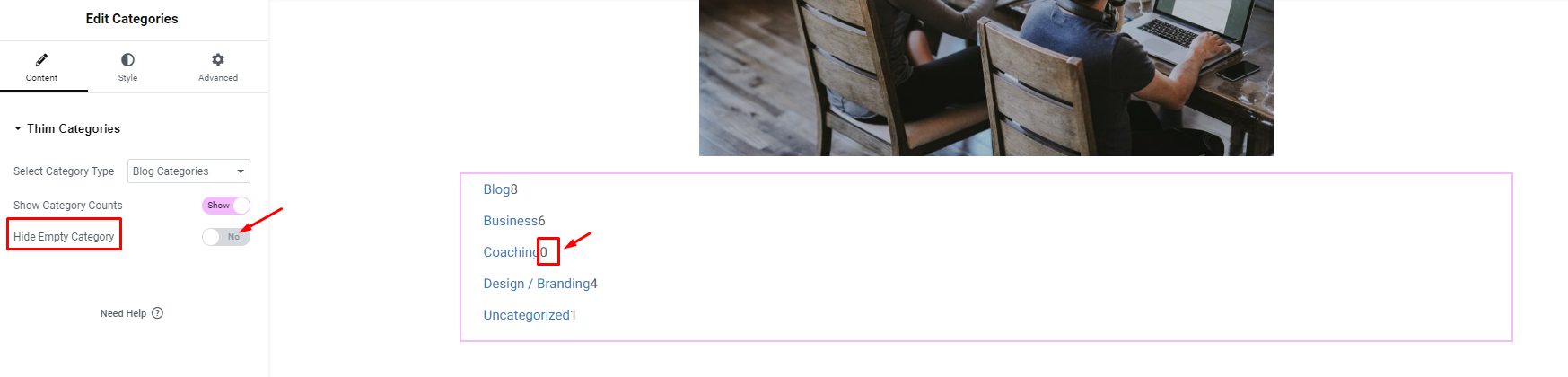
2. Style General
Style General: Font, color and spacing can be adjusted for Blog
Color
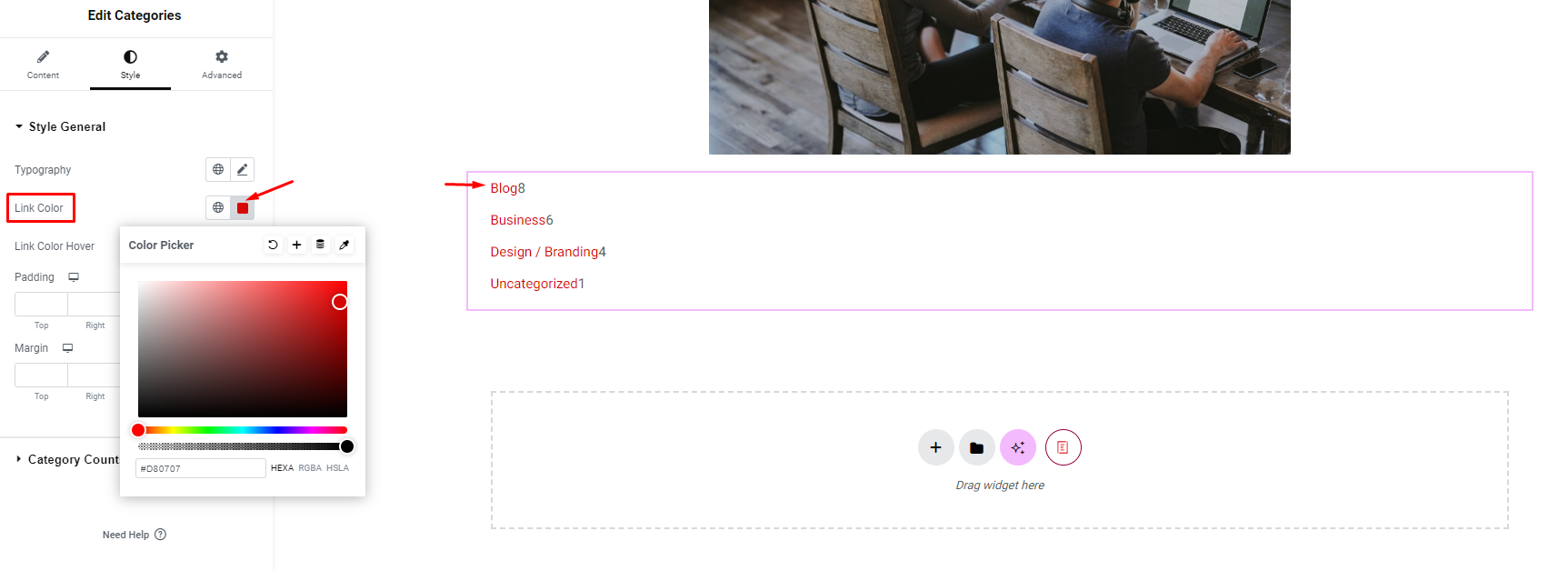
Link Color Hover:
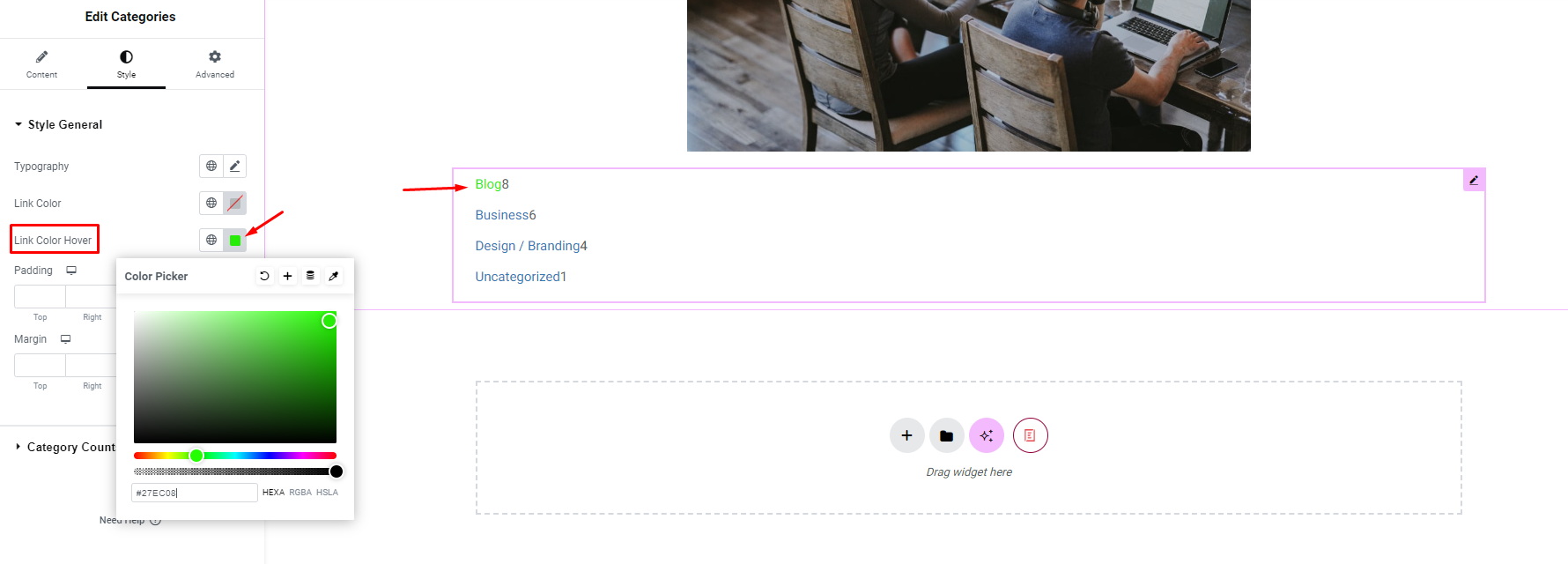
Padding:
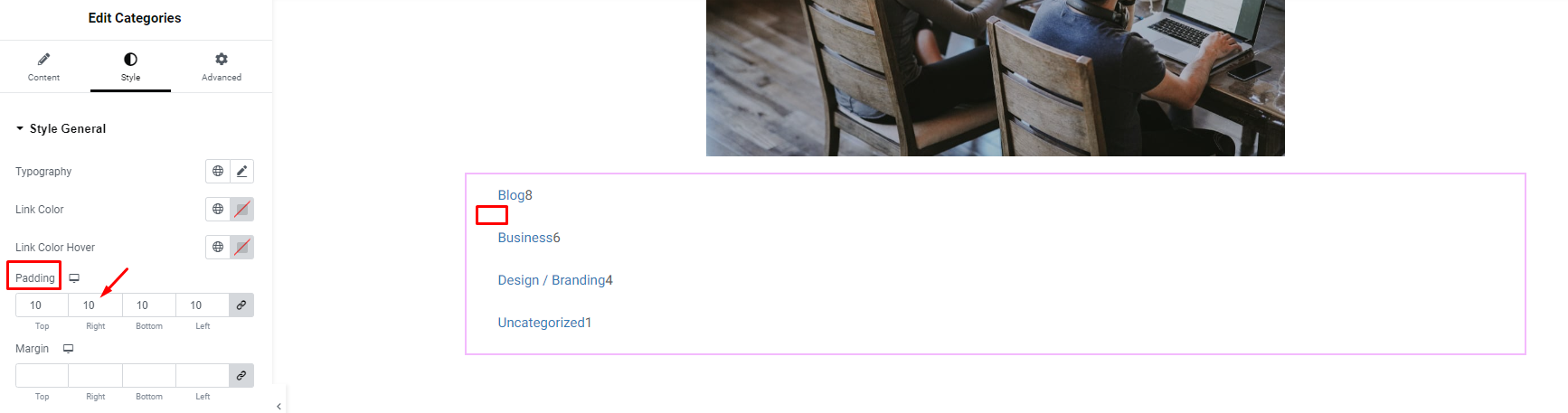
3. Category Count
You can edit the color number style and spacing when you enable category count display in step 2.1