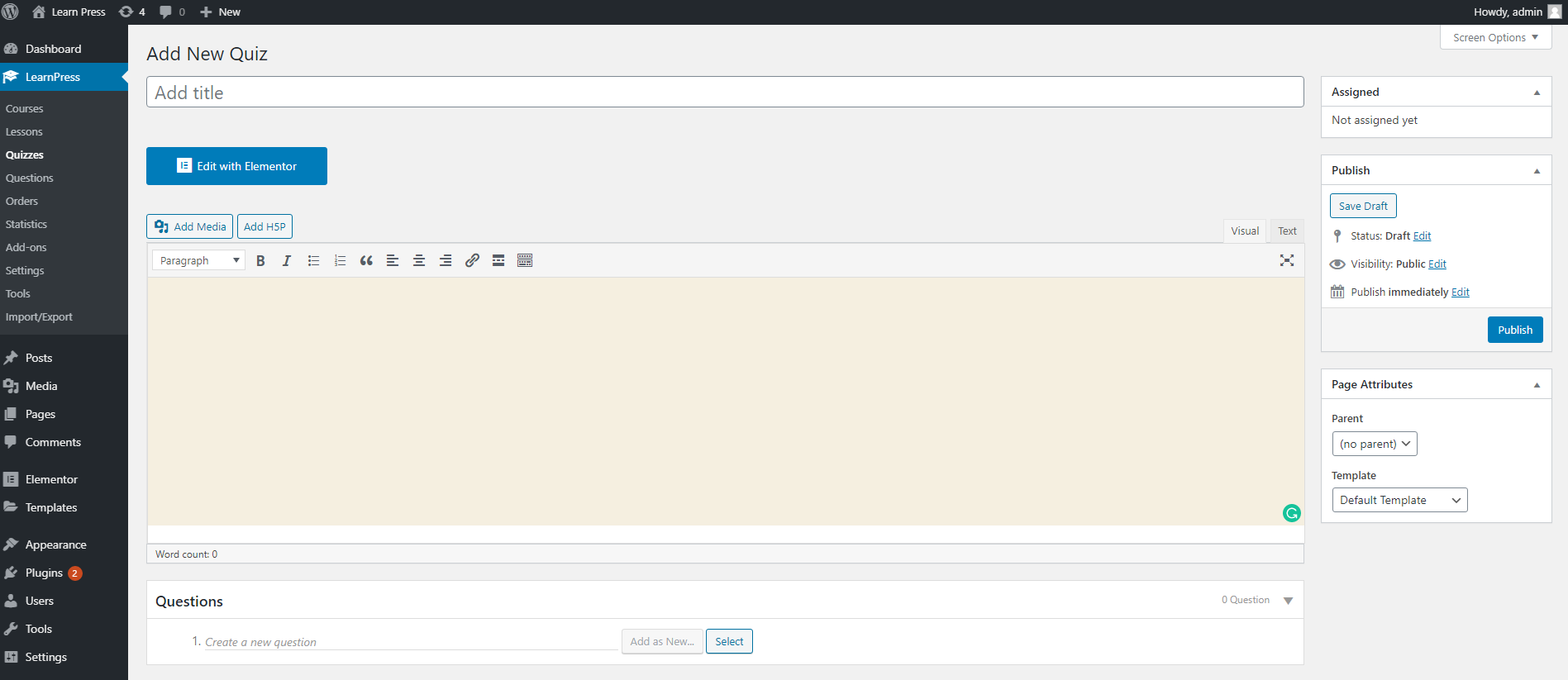In this section, we will guide you on how to create a quiz and configure quizzes settings.
1. Create a quiz
To create a new quiz, you can go to your Dashboard => LearnPress => Quiz => New Quiz. You can see in below picture.
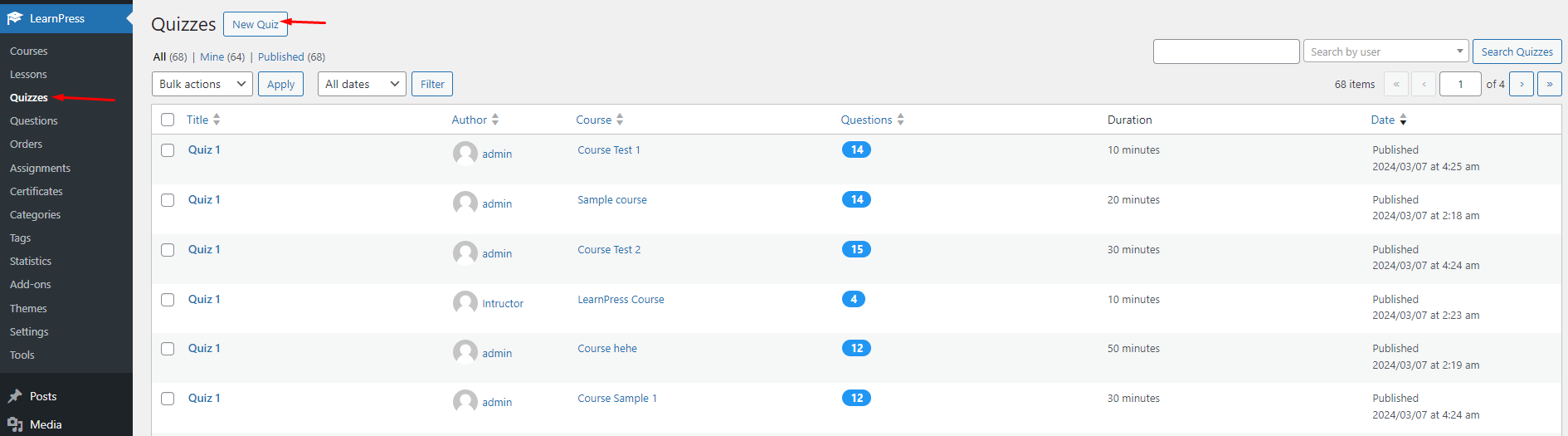
2. Quiz Settings
We allow you to set many options for the quiz, you can see in the below picture.
You should pay attention to the “Duration”, “Show correct answer”, “Minus point”, “Passing Grade” and “Re-take”.

3. Quiz types
With LearnPress, we support True/False questions, single choice questions, multiple-choice questions, Fill in Blank.
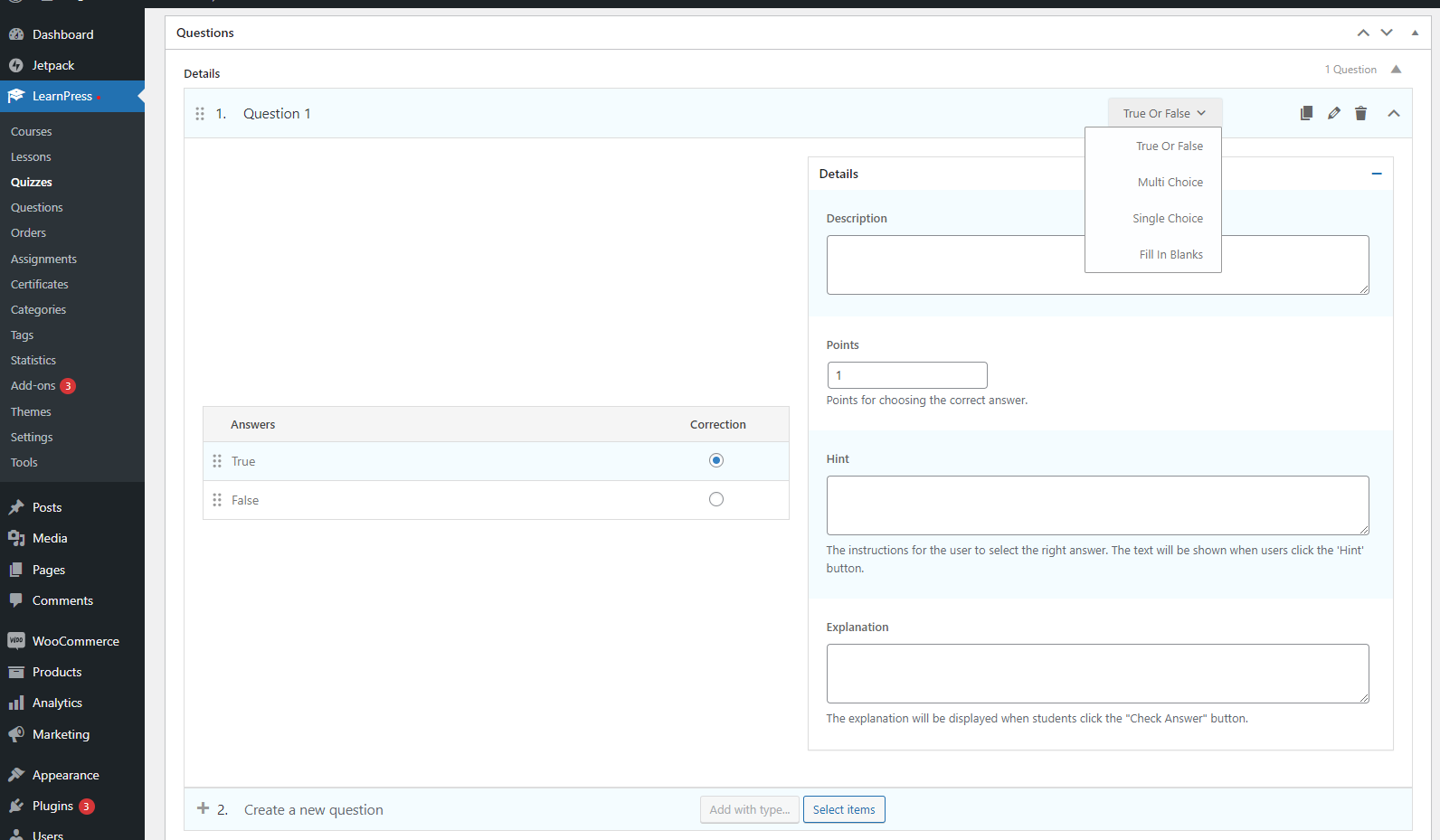
4. True/False questions
In the True/False question, you need to put question name, question content, choose the correct answer.
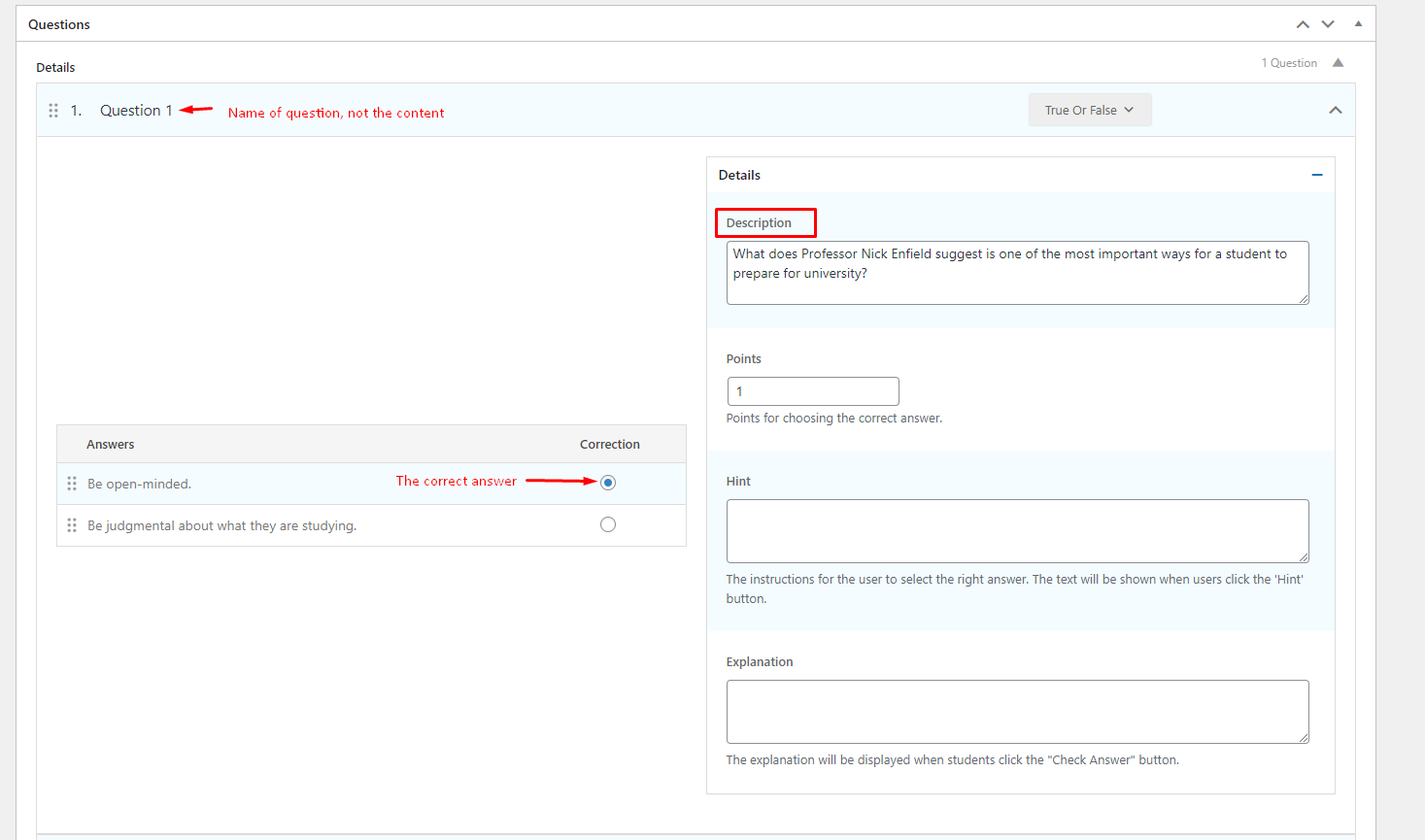

5. Single choice
To create a single choice question, you need to enter the options and choose the correct answer, you can add more options by click “Add option” bottom. You can see the picture below.
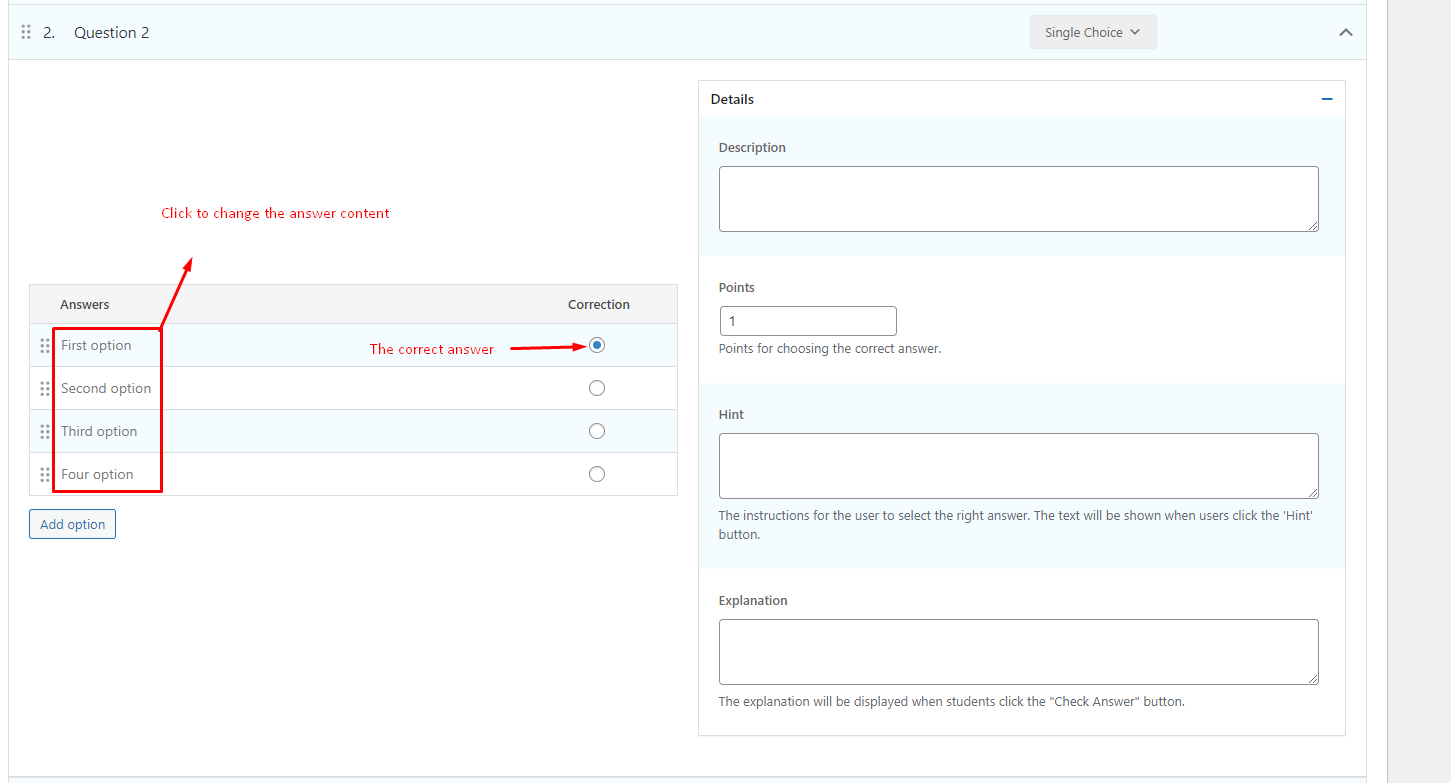
6. Multiple-choice questions
With the multiple-choice questions, you can select more than one correct answer.
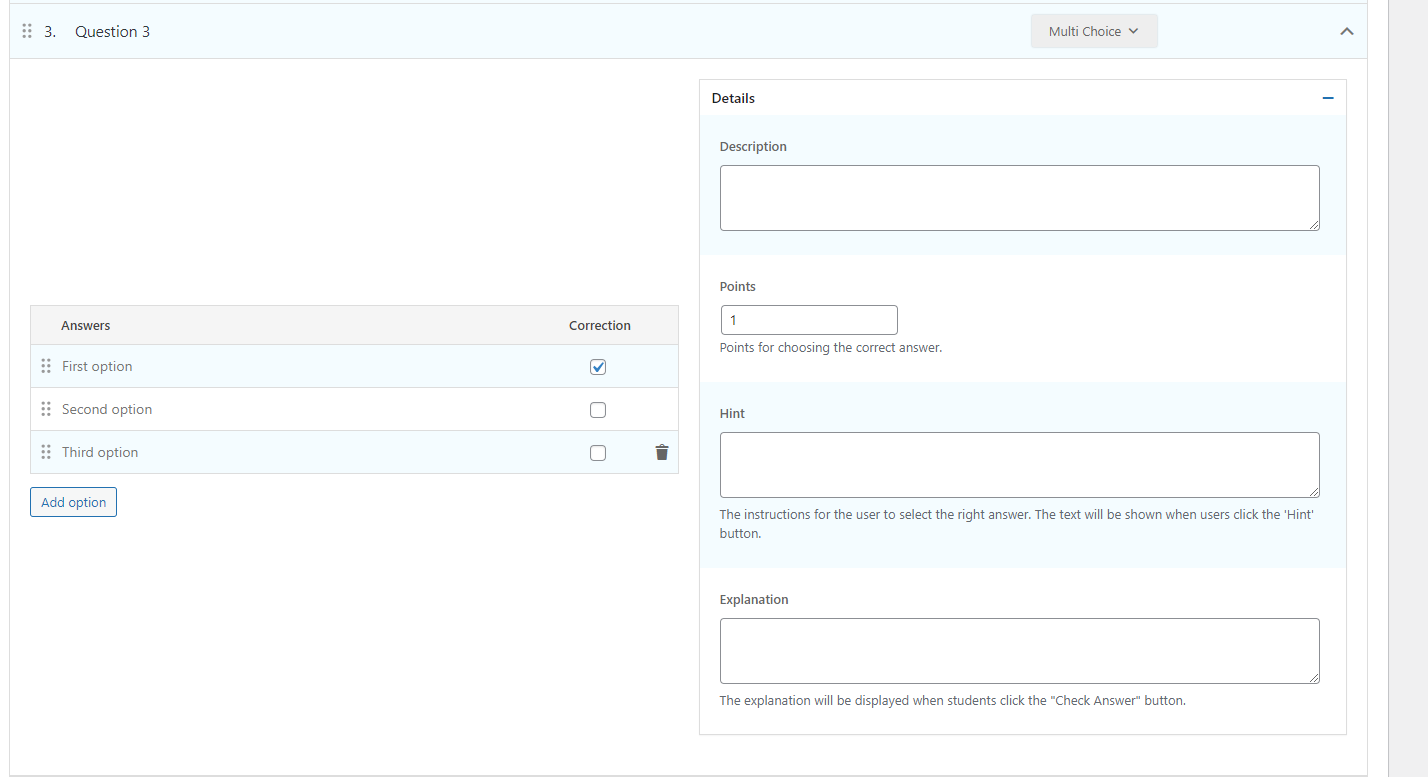
7. Fill in Blank questions
With the Fill-in-blank questions, you can create questions with blanks that need to be filled in.
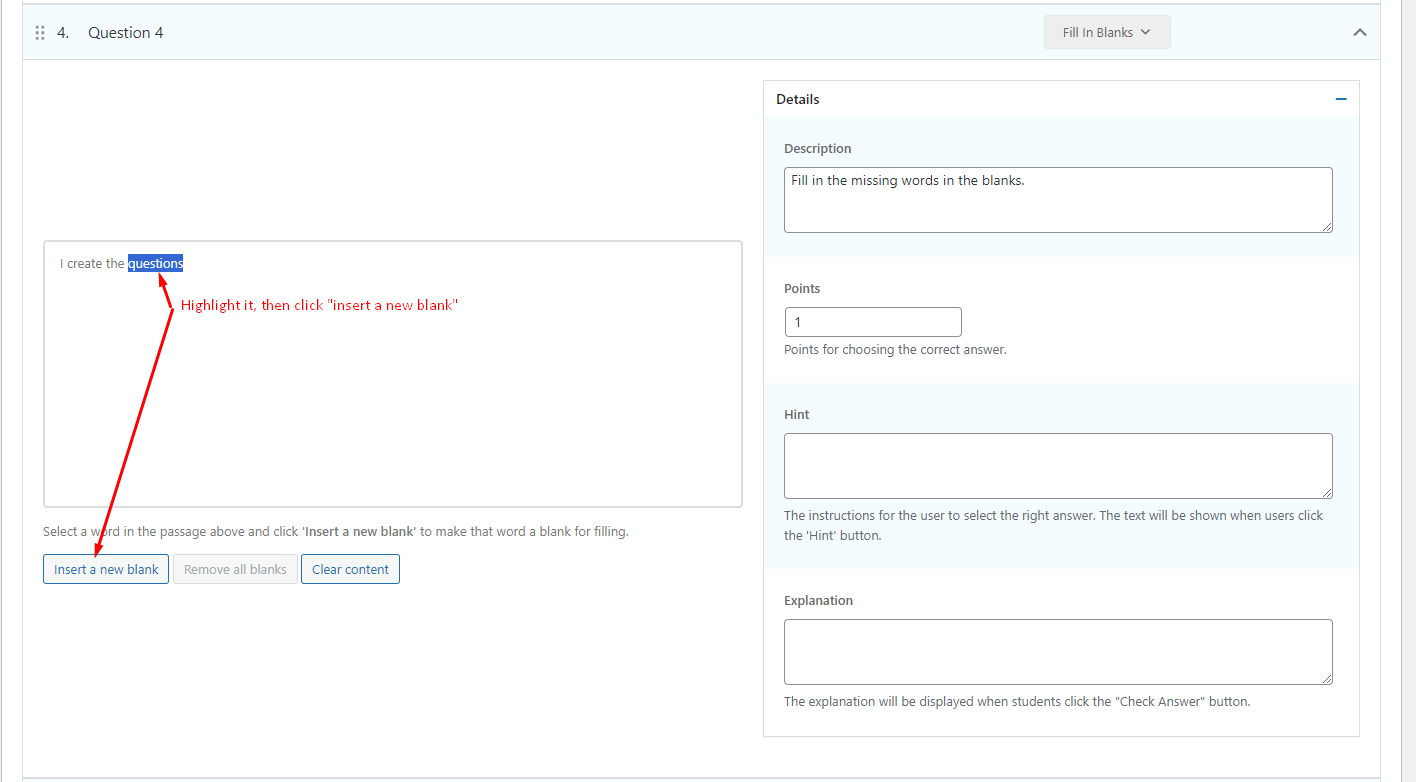
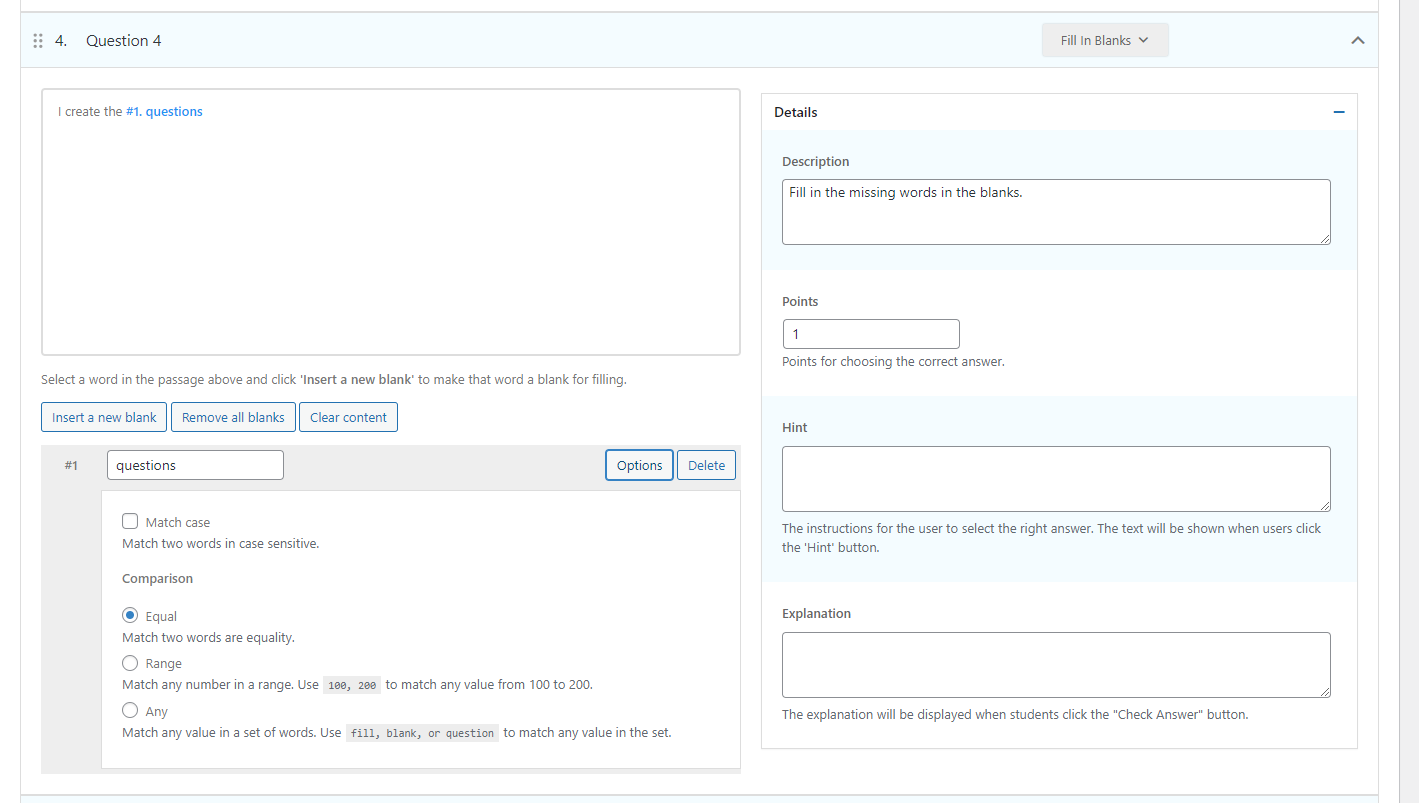
8. Assign quiz to a course
To assign a quiz to a course. You can edit the course, in the Curriculum section, click on the “Select items” button, then choose the quizzes you want to add to the course (note that you can add only the quizzes created by you) and click “Add”.
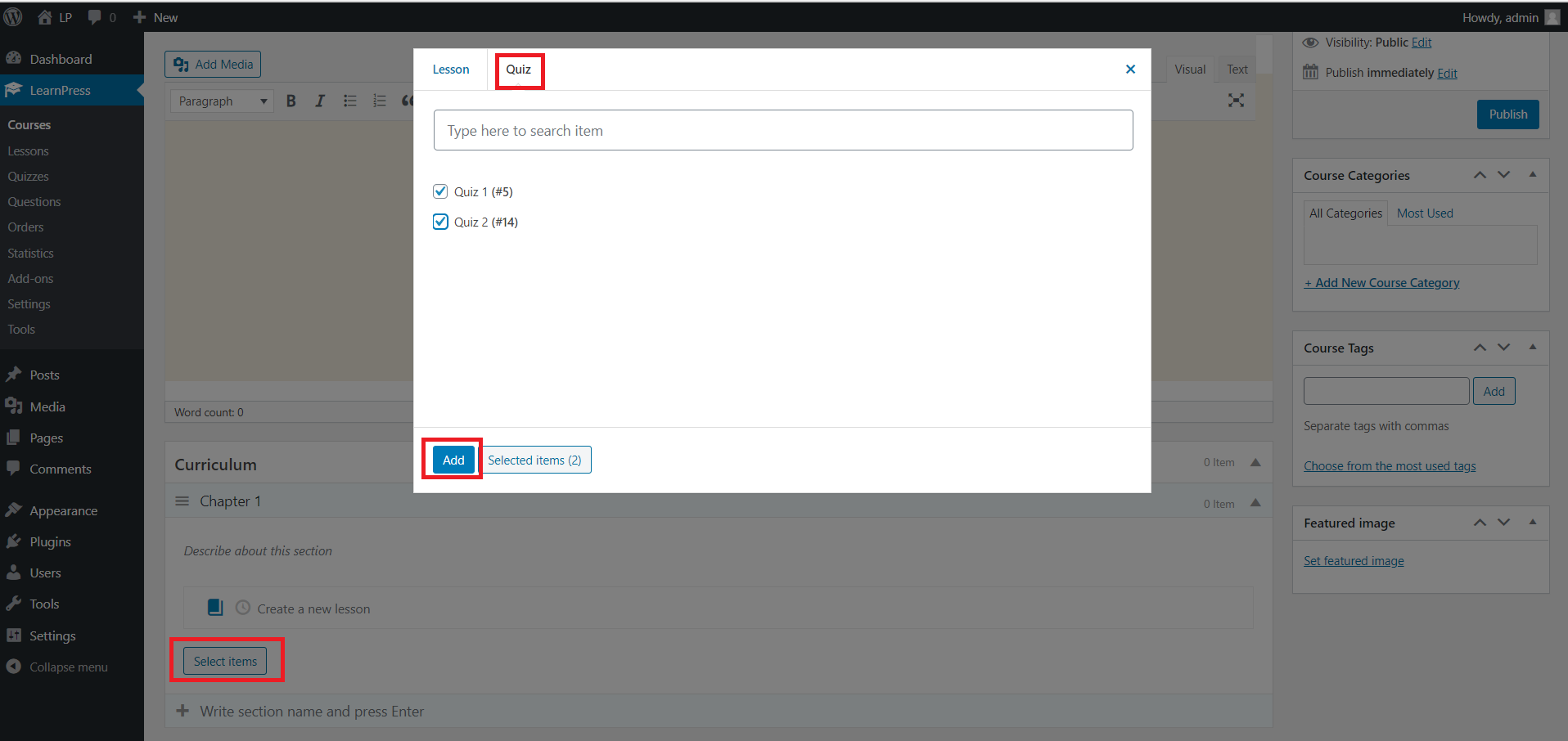
9. Quiz interface
On the quiz creation page, there are three main sections.
- Overview
- Questions
- Settings
- Overview is what the students see before they start the quiz, you can introduce your quiz, content, mark rules, purposes and anything you want.
- Questions are all the questions students will do in the quiz
- Settings give you the custom option for the quiz.