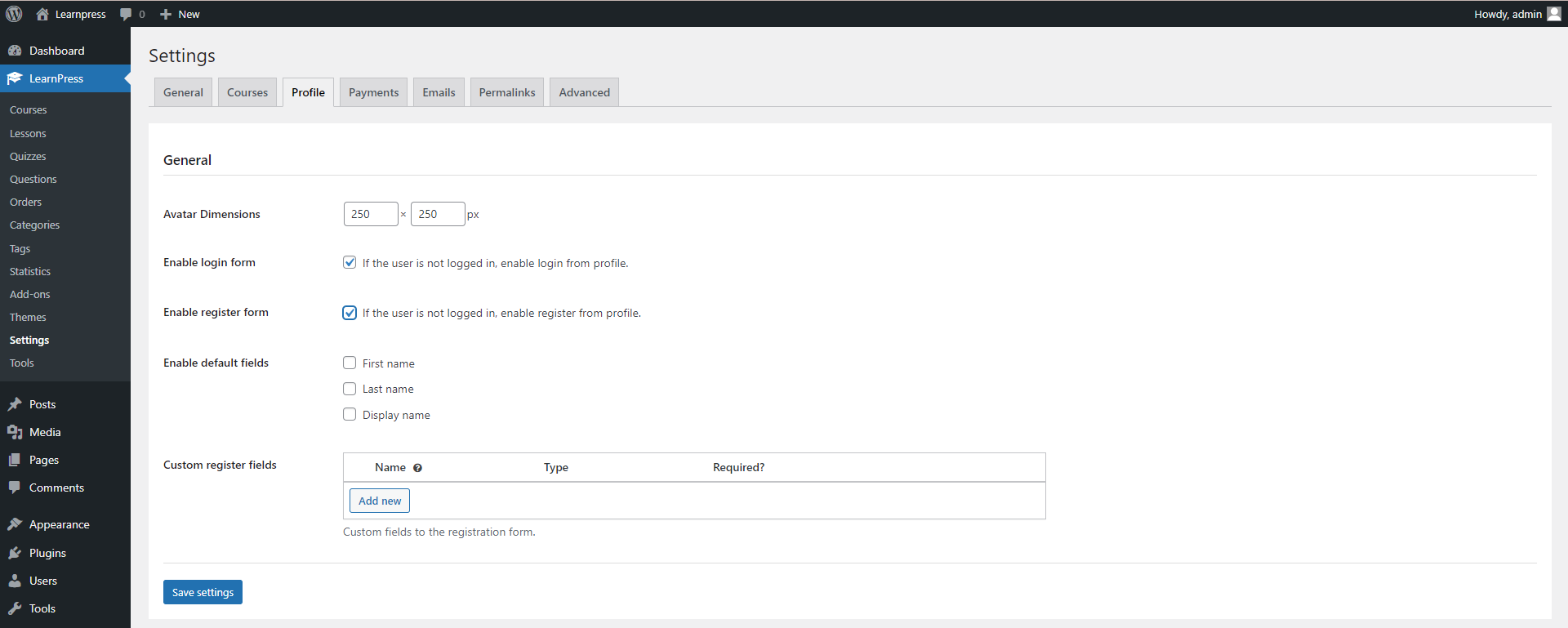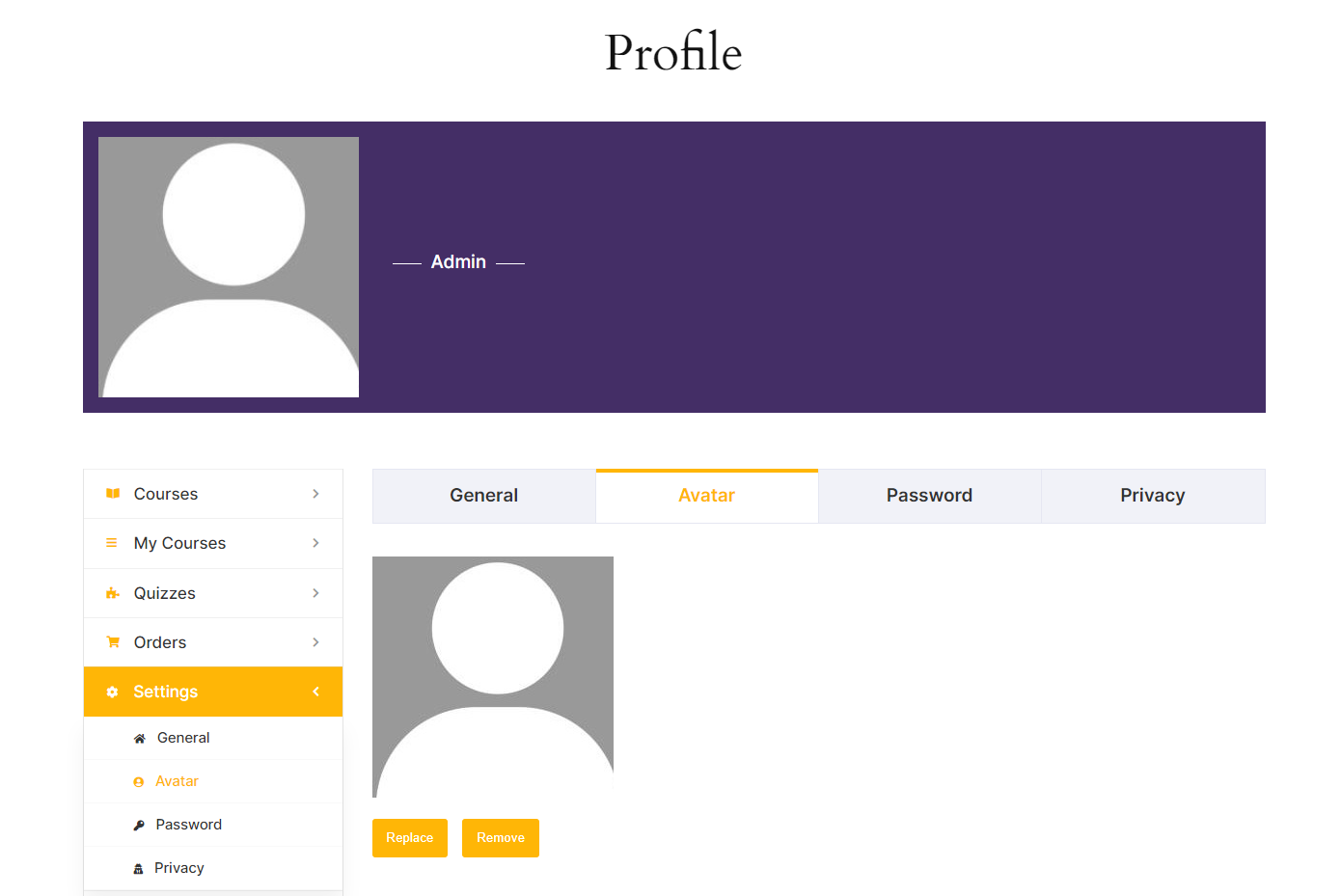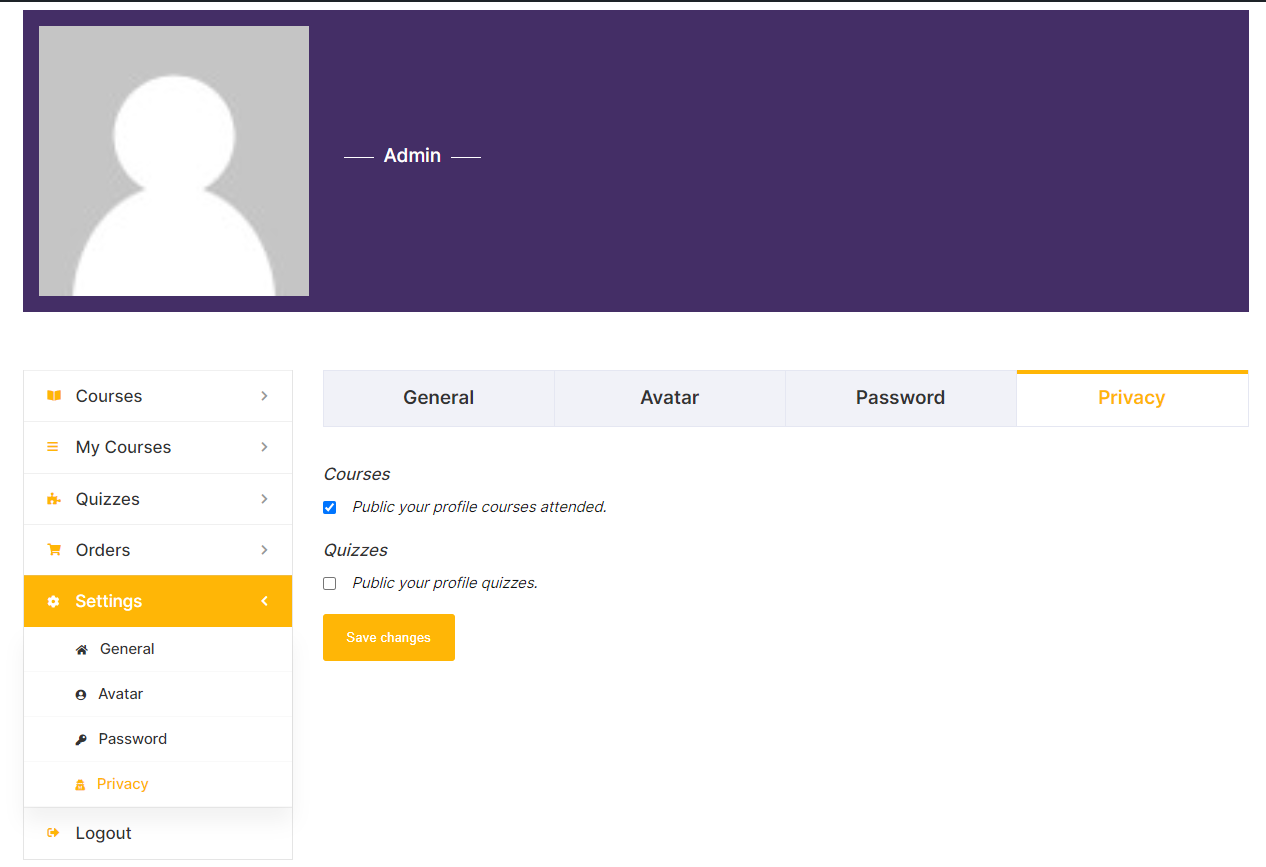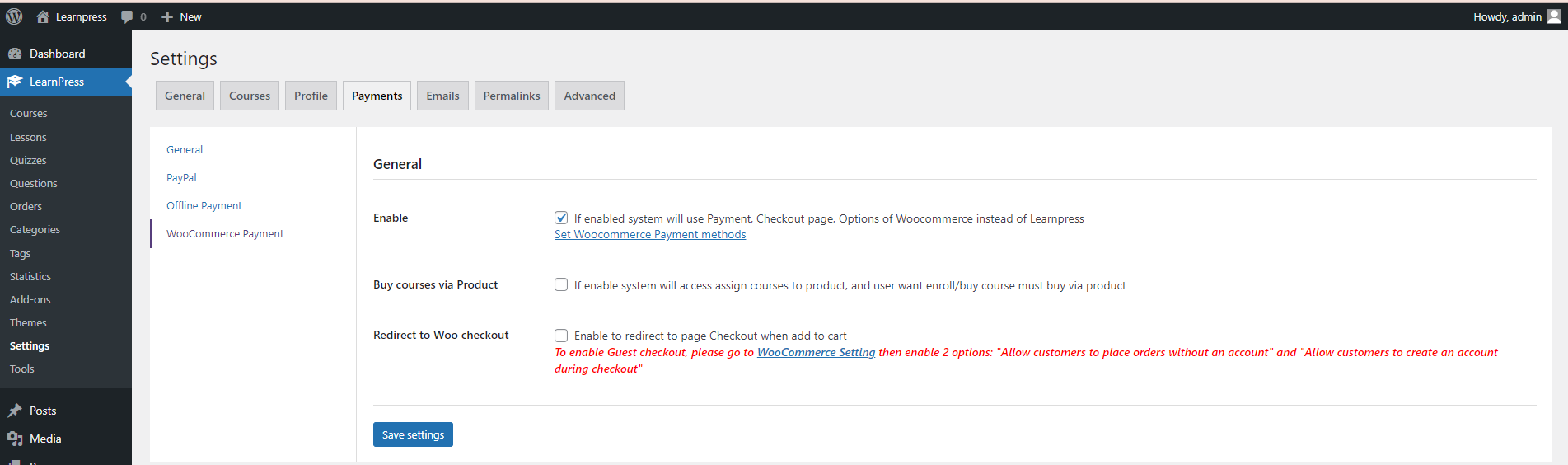In this section, we will guide you to configure your LearnPress
1. Enable register option
You can enable or disable the register option in the login/account page by going to your Dashboard => Settings => General => Membership => Any one can register.
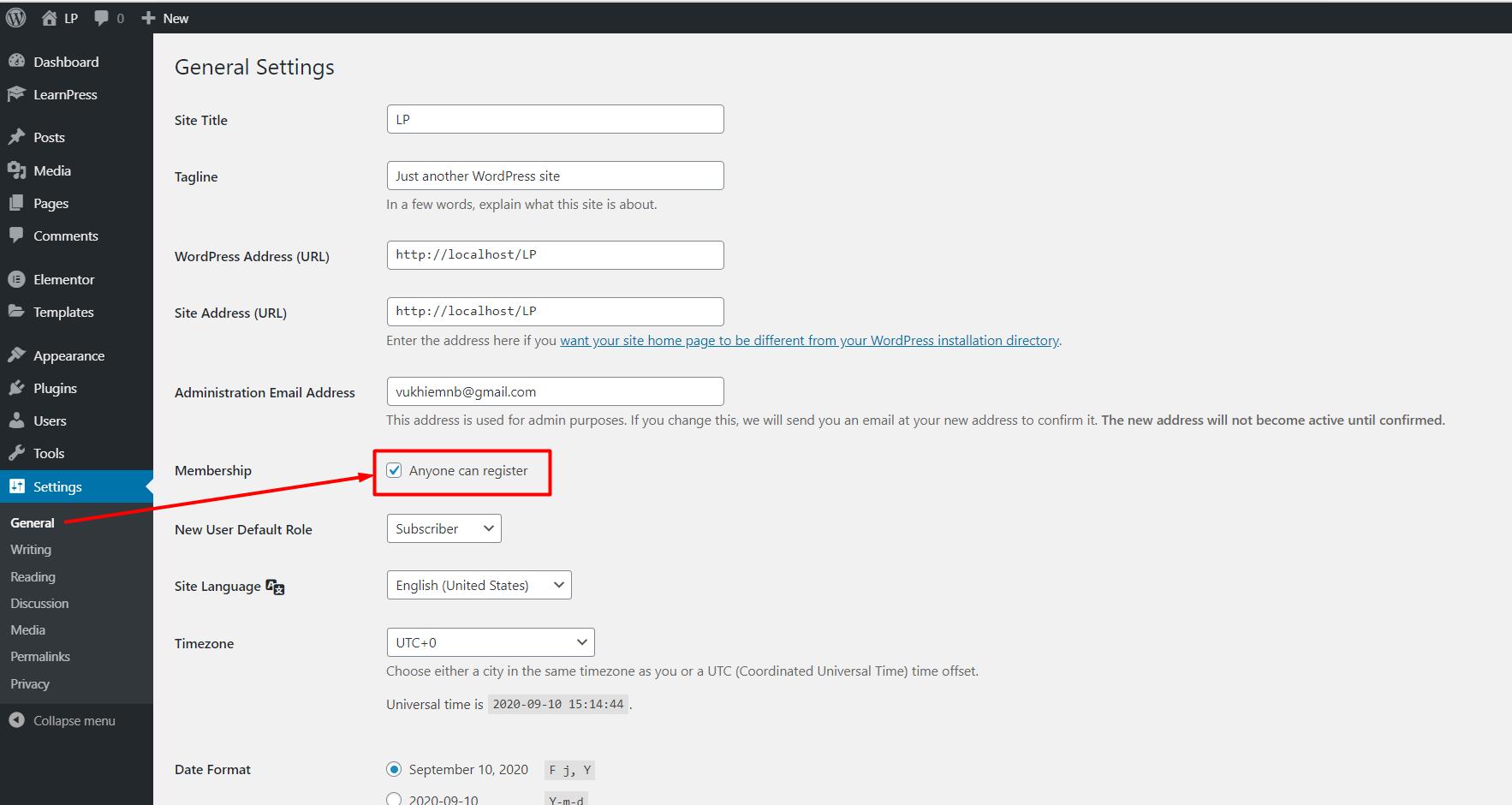
If you enable this option. Visitors can register on your website.
And if you disable this option. No one can create a new account on your website. Only you as an admin can create a new user in the backend.
2. Select the Homepage
You can choose which page will be your home page (the page visitors will see when they enter your main URL) in Dashboard => Settings => Reading => Your homepage displays => Home page, then select the page you want.
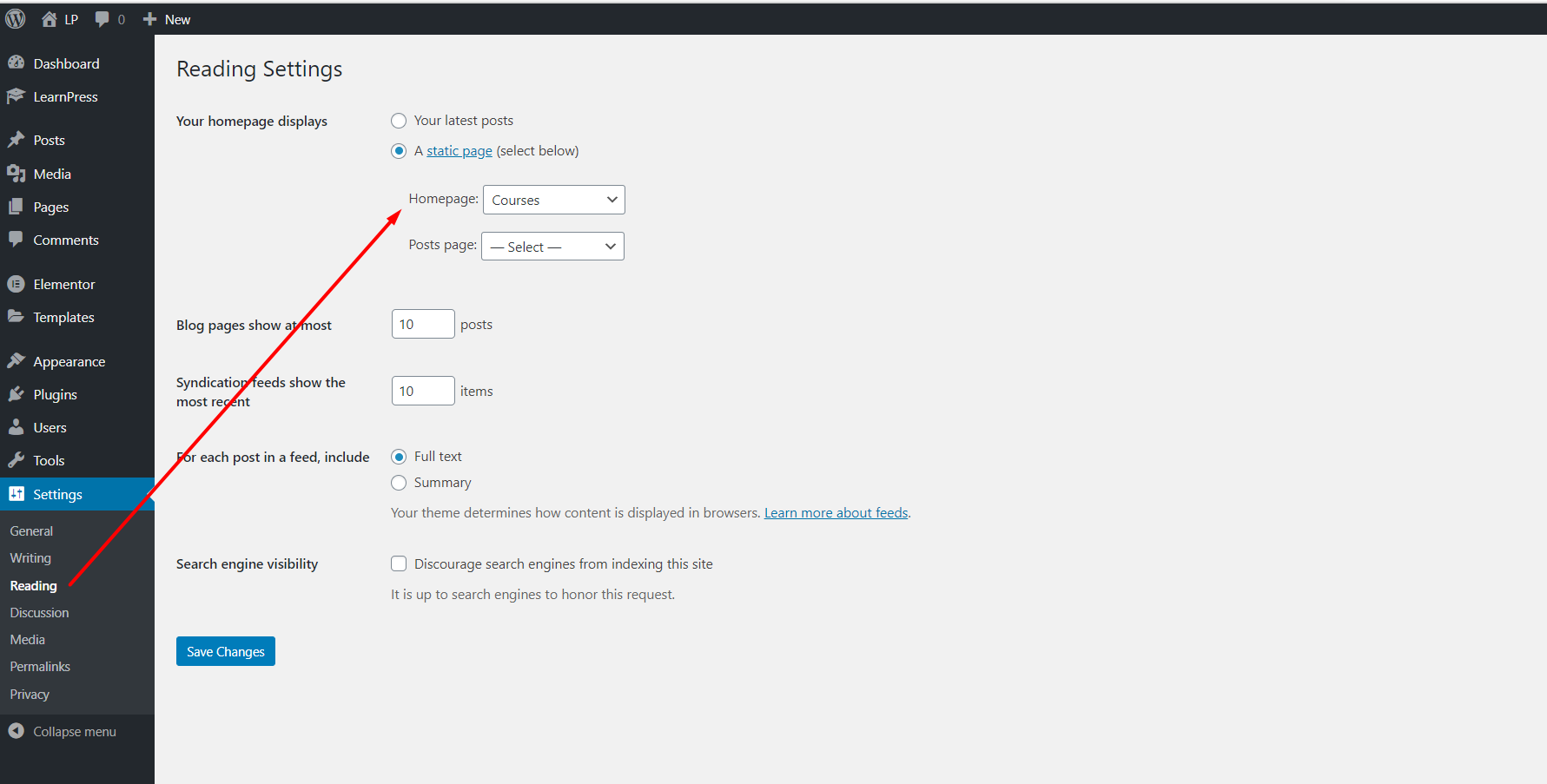
And the selected homepage will have this tag beside the name of that page:
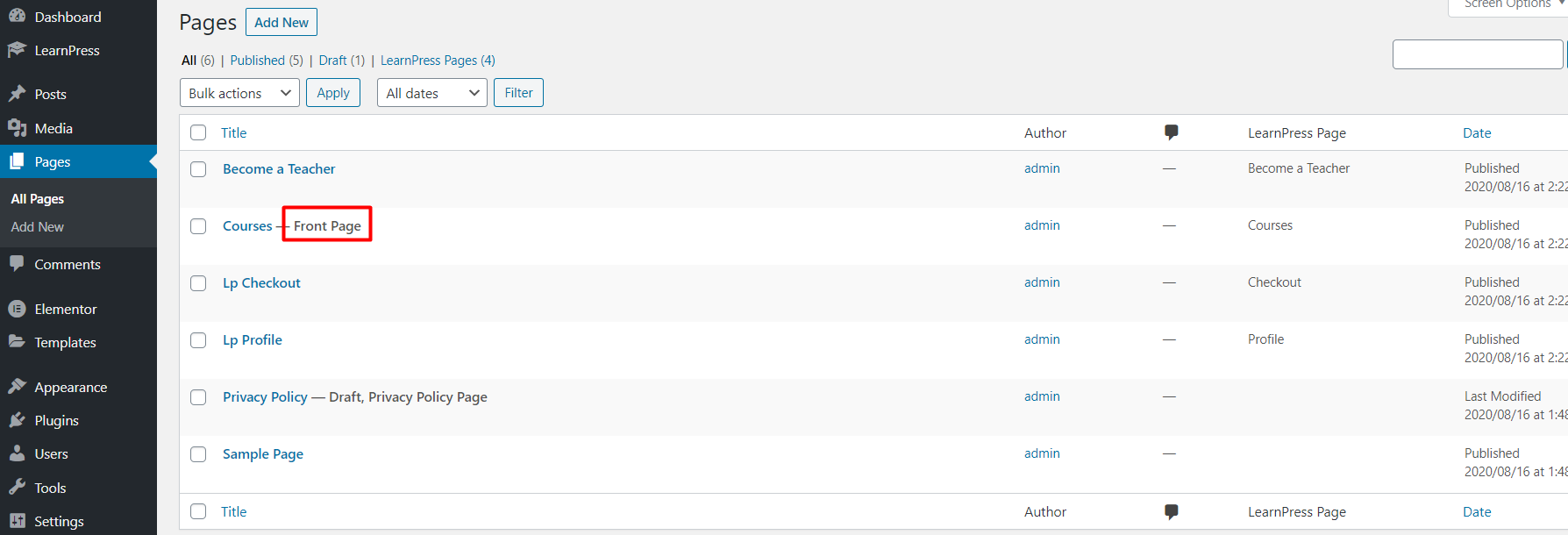
3. Error when access lesson/quiz page
There are some reasons if you got a 404 error when access a lesson/quiz page. Below are two common reasons:
The first reason is setting the wrong permalinks. You should set your permalinks is Post name in Dashboard => Settings => Permalinks => choose Post name.
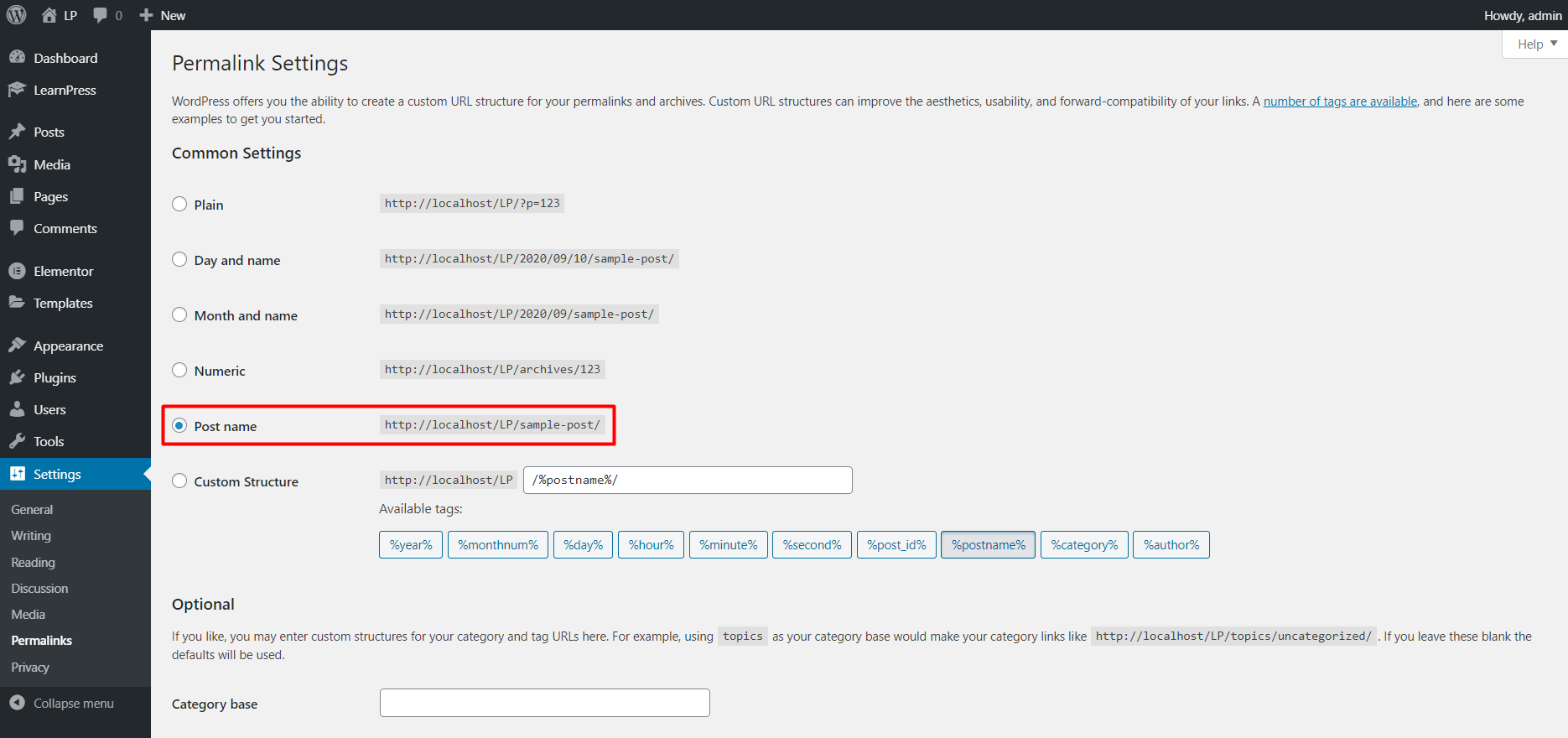
The second reason is that you didn’t publish that lesson/quiz/course.
If the 404 error reason is none of the above reasons. Please create a topic on our forum: LearnPress support forum. We will check your issue.
4. Logout redirect and Currency
You can set the page you want your users will be redirected after logout by going to your Dashboard => LearnPress => Settings => General => Logout redirect, choose the page you want.
And you can set the currency displaying on your website in this section too.
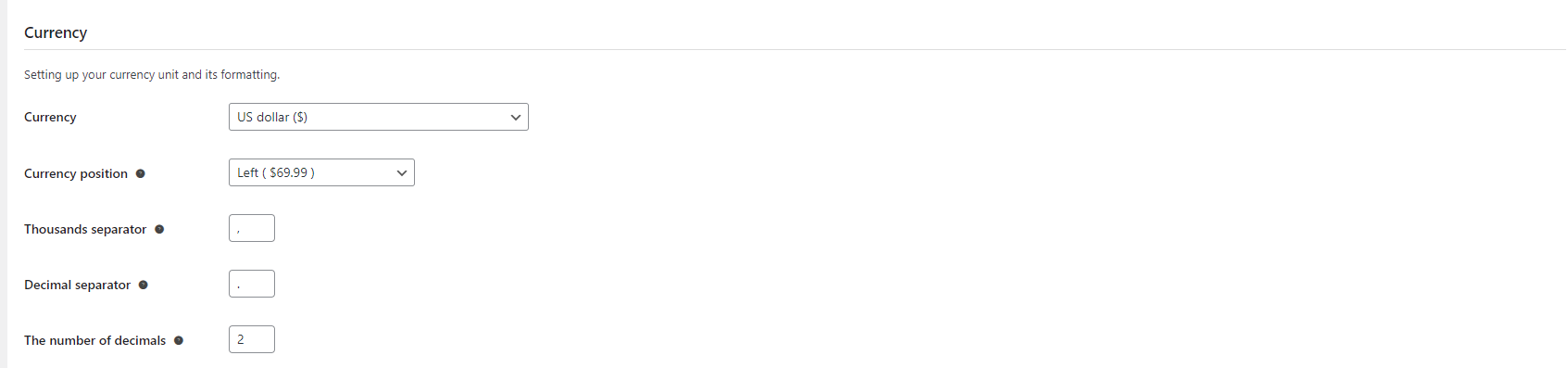
5. LearnPress Course Settings
Go to dashboard > Learnpress > Settings > Courses
5.1 Course > General:
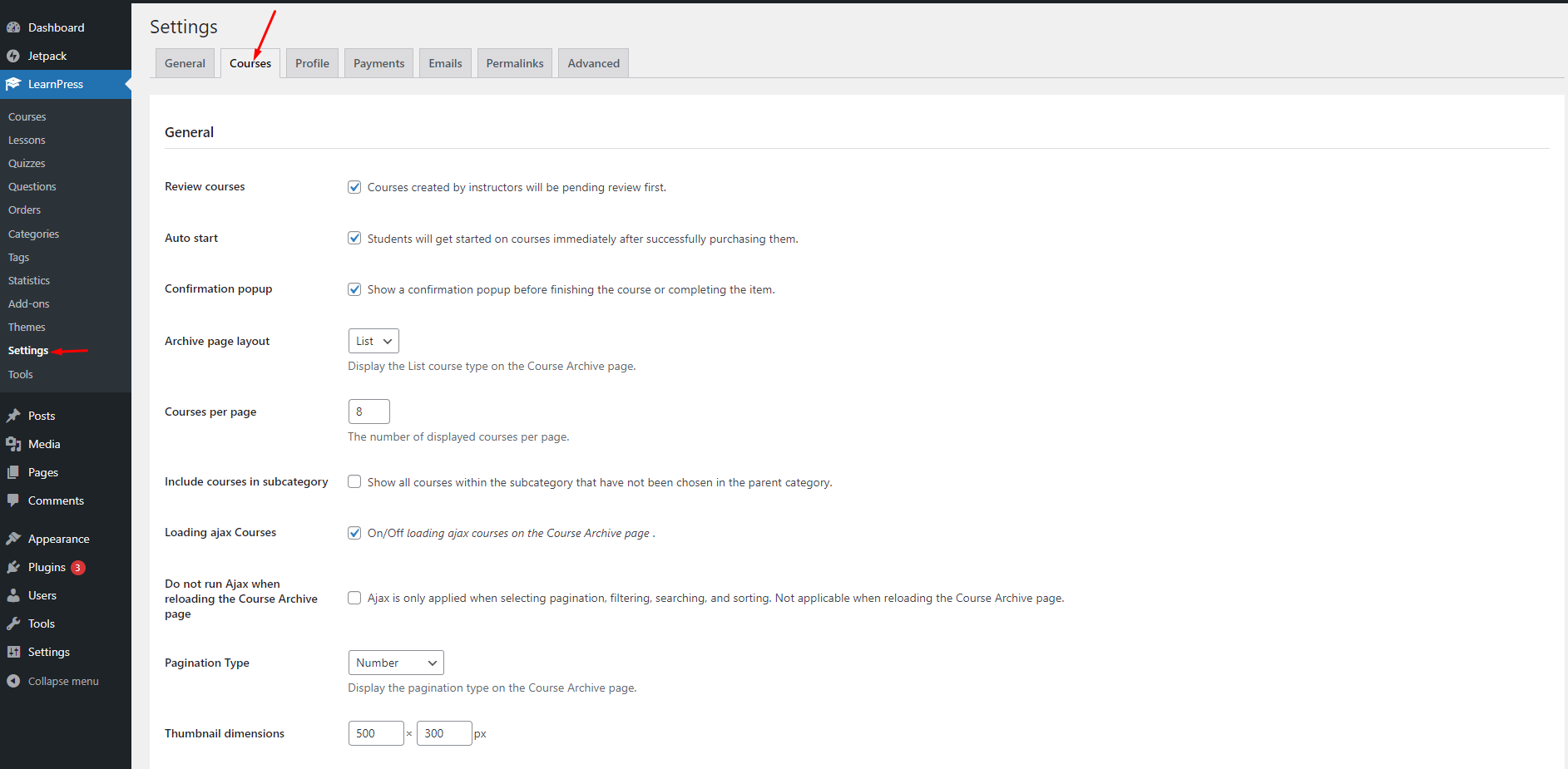
We have the option to require the admin review before publishing a course in Dashboard => LearnPress => Settings => Course => General
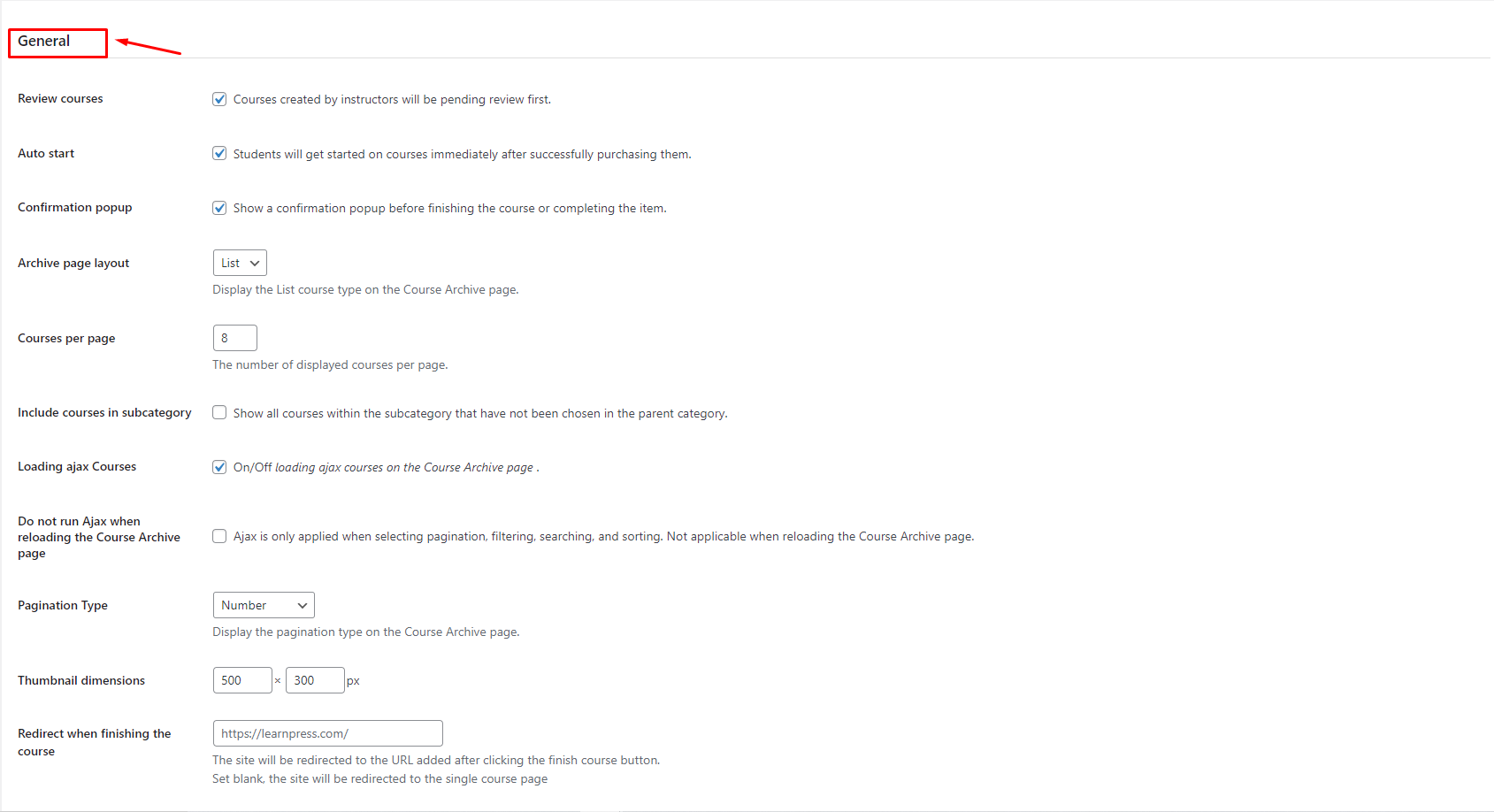
Review Course : The course needs to be reviewed by admin before it can be published.
When a teacher submits a course for review, you will see a notice on LearnPress and that course in Pending status, as the below picture:

You can edit that submitted course, you are able to preview the course by click to the permalink of the course or click to the “Preview” button. As an admin, you have the right to publish or delete the submitted courses.
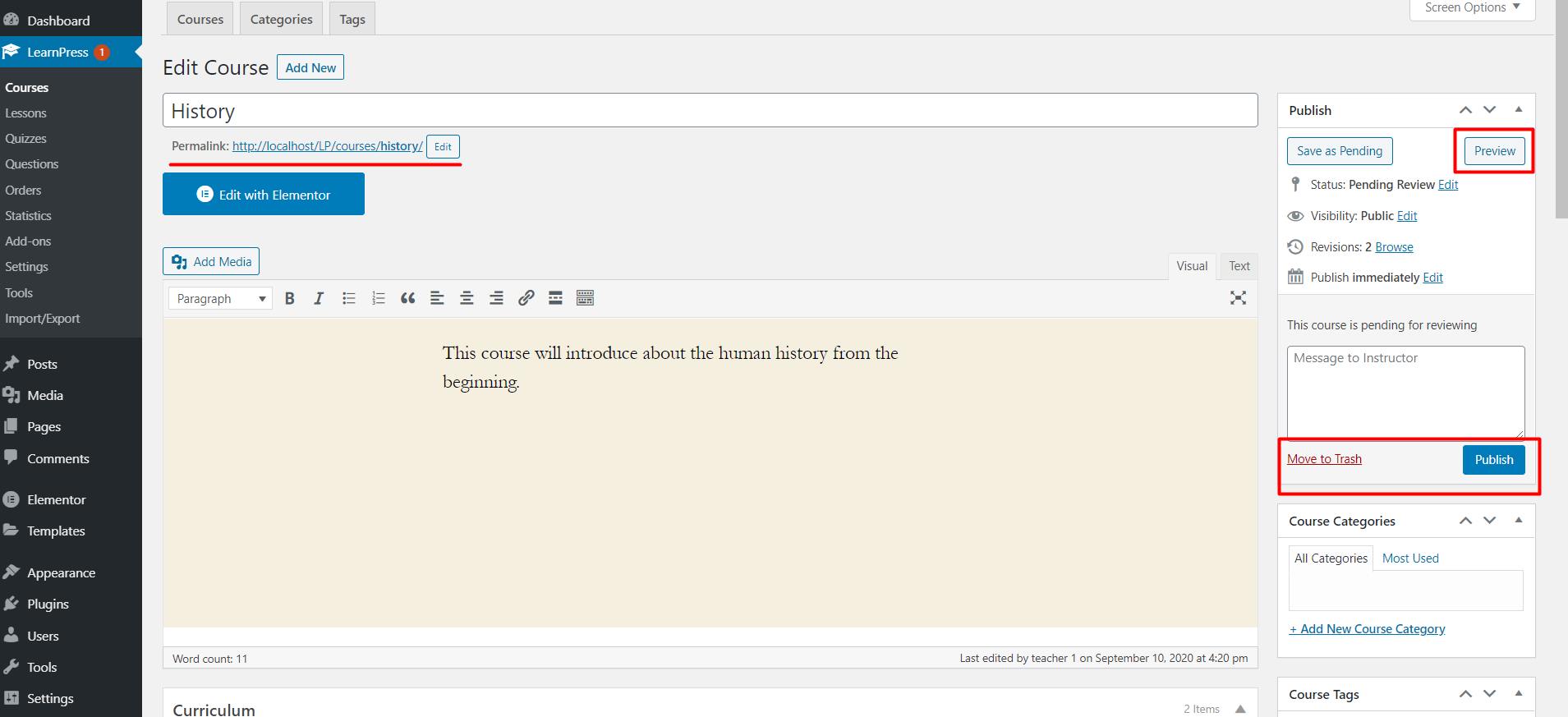
- Auto start: (Disable/ Enable) Students will get started on courses immediately after successfully purchasing them.
- Confirmation popup: (Disable/ Enable) Show a confirmation popup before finishing the course or completing the item.
- Archive page layout: Display the List course type on the Course Archive page.
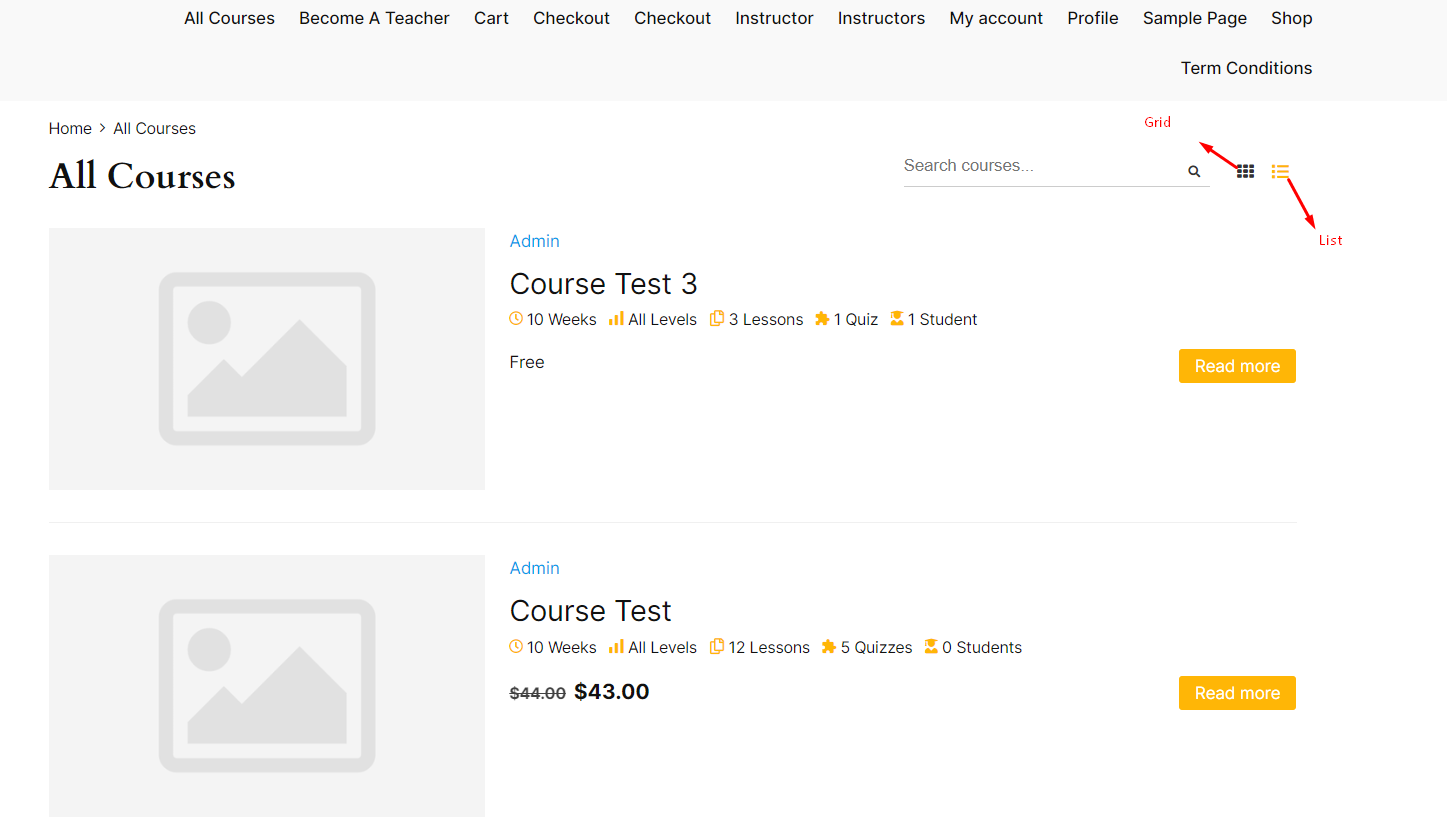
- Courses per page: The number of displayed courses per page.
- Include courses in subcategory: (Disable/ Enable) Show all courses within the subcategory that have not been chosen in the parent category.
- Pagination Type: Display the pagination type on the Course Archive page.
To change the Pagination Type, go to your WordPress dashboard -> LearnPress -> Settings -> Courses -> Pagination Type.

If you turn on the Loading ajax Courses, you can select one of the three Pagination Types: Number, Load More, or Infinite Scroll. If you turn off this feature, the Pagination Type will be set to Number by default.
- Number: This pagination type shows the courses on numbered pages. You can navigate to different pages by clicking on the numbers at the bottom of the page.
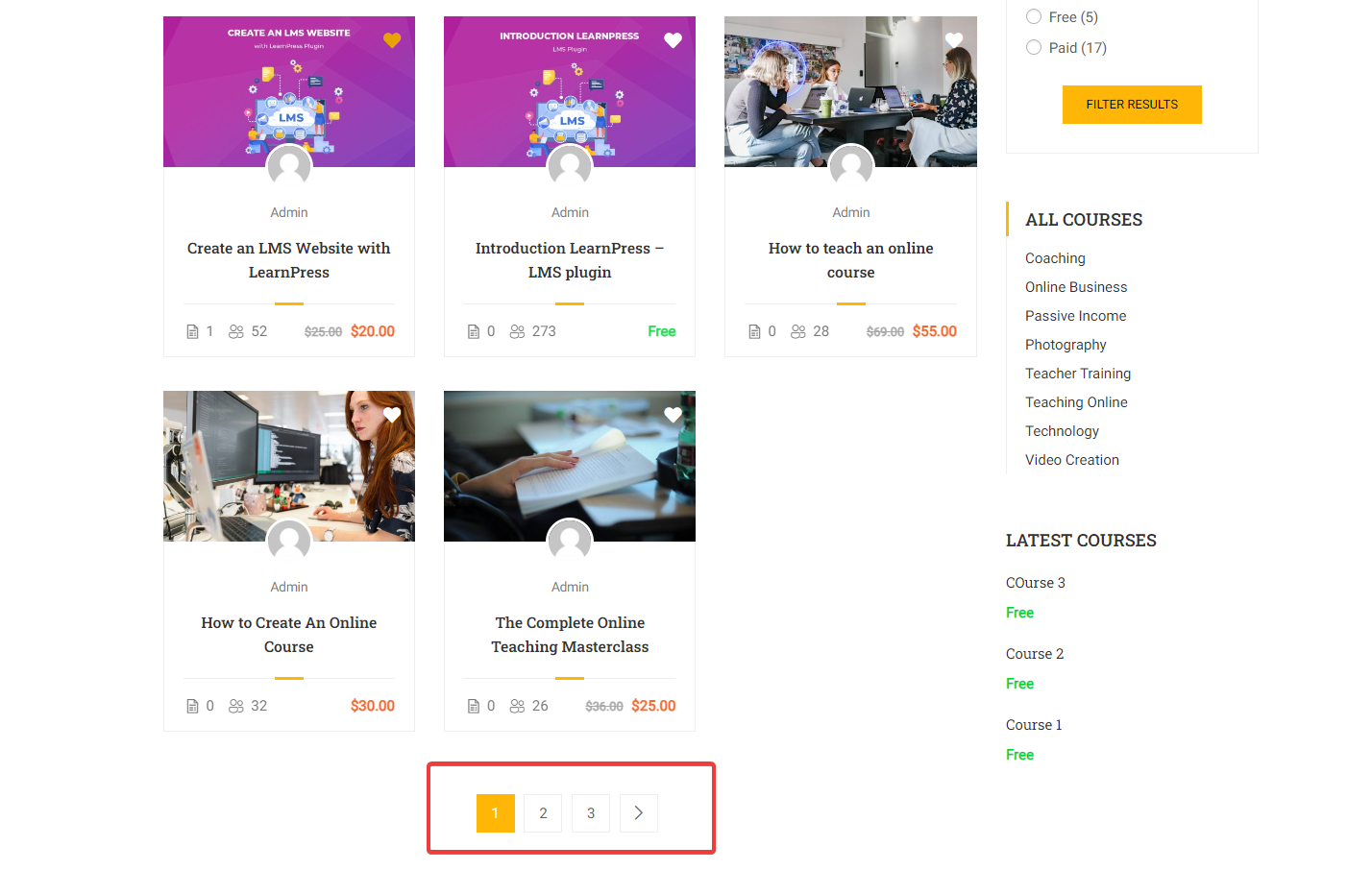
- Load More: This pagination type displays a Load More button at the bottom of the page. You can click on this button to view more courses without changing the page.
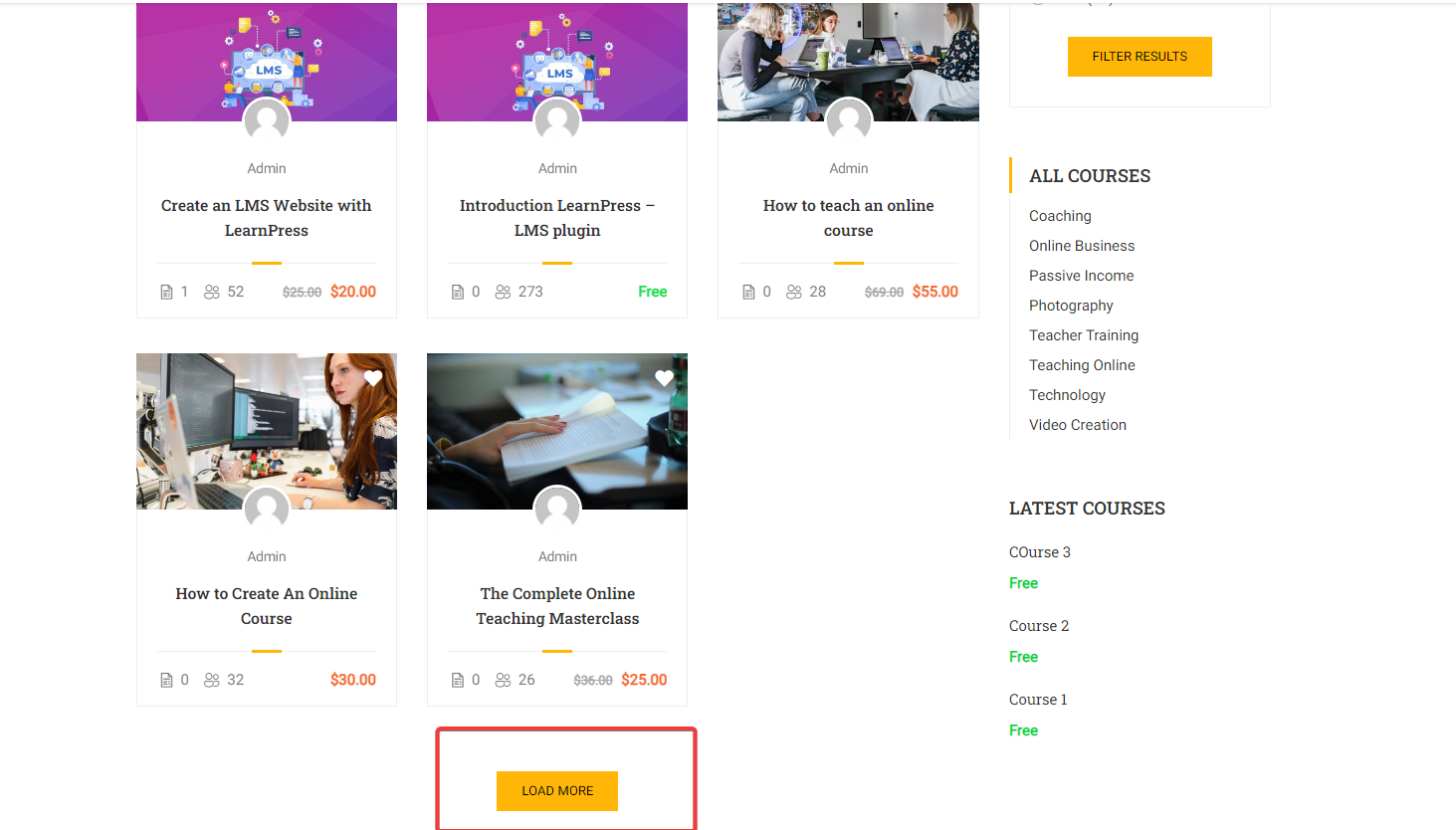
- Infinite Scroll: This pagination type loads more courses seamlessly as you scroll down the screen. You will see a rotating icon at the bottom of the page while the courses are loading.

- Thumbnail dimensions: This option is to set if you want to set all course thumbnails on the course page will display the same size or not.
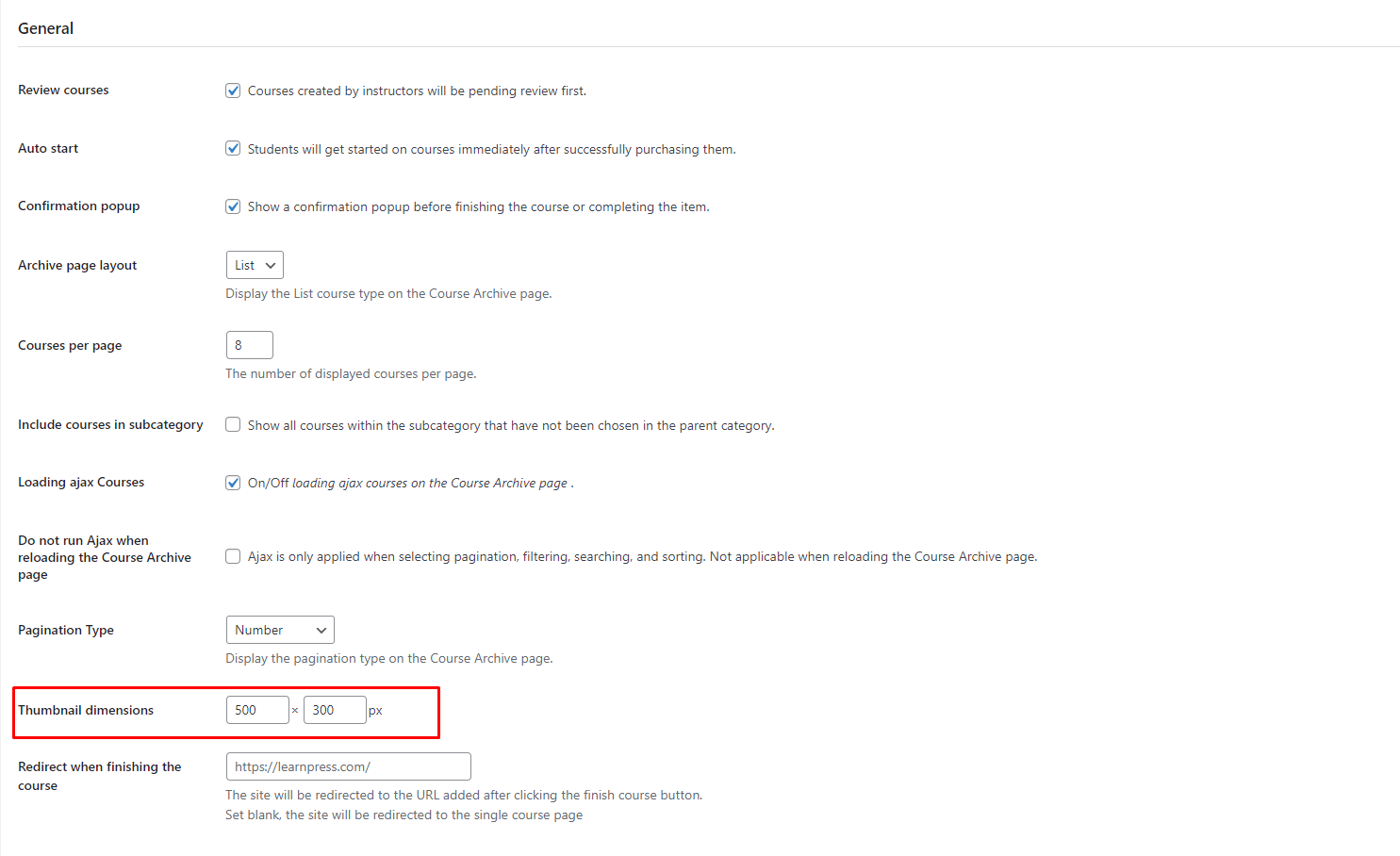
- Redirect when finishing the course: The site will be redirected to the URL added after clicking the finish course button.
Set blank, the site will be redirected to the single course page
5.2 Courses > Curriculum Settings

- Section Per Page: The number of displayed sections per page (Enter -1 to display all sections).
- Course Item Per Page: The number of displayed course items per page in a section (Enter -1 to display all course items).
5.3 Course > Material Settings
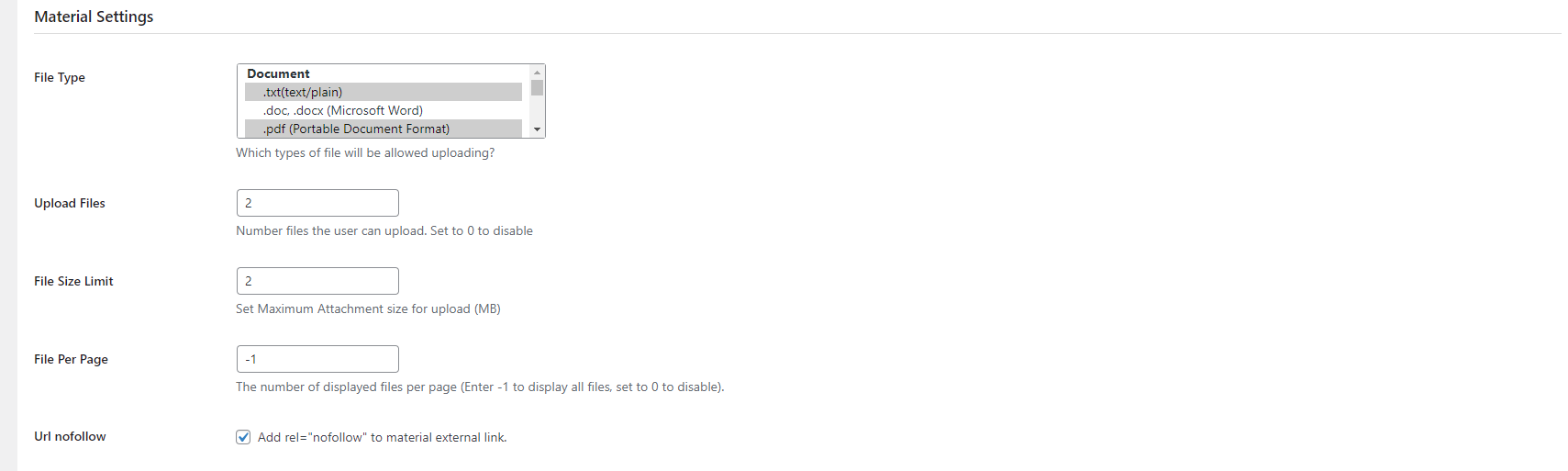
5.4 Course > Instructor Settings

- Instructor Per Page: The number of displayed instructors per page (Enter -1 to display all sections).
- Show Admin on list: (Disable/ Enable) Show author Admin on list instructors.
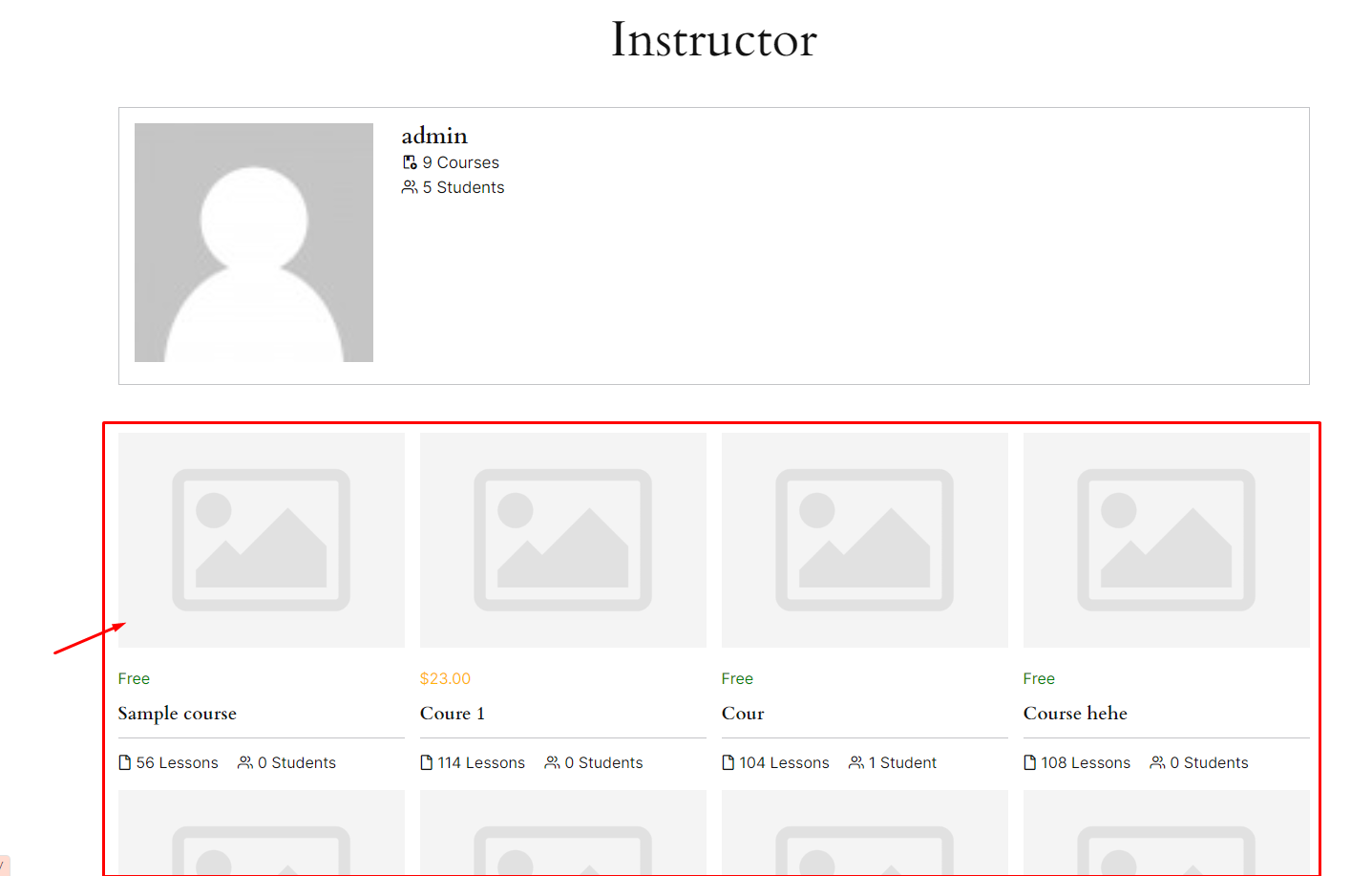
6. Profile
The default profile page of LearnPress is the lp-profile page (or profile page).
If you don’t have our lp-profile page, you can create a new page, then add our profile shortcode
[learn_press_profile]
If you don’t enable “Enable Login Form” and “Enable Register Form” options, users will log in and register through the default login form from WordPress. If you enable those options, our login and register forms will display on the profile page.
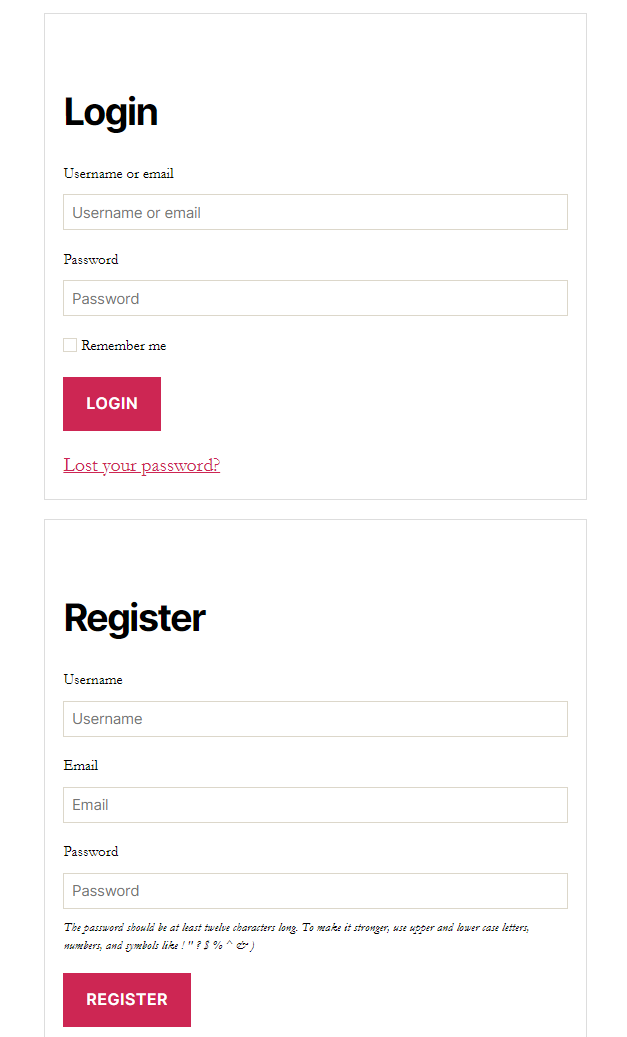
Users can change the size of their avatar in the “Avatar Dimensions” section.
When you enable the “Courses” option in Privacy. Students can see the courses of instructors or other students.
7. Payment
The default checkout page of LearnPress is the “Lp-Checkout” page. If you don’t have that page, you can create a new page then add our checkout page shortcode:
[learn_press_checkout]
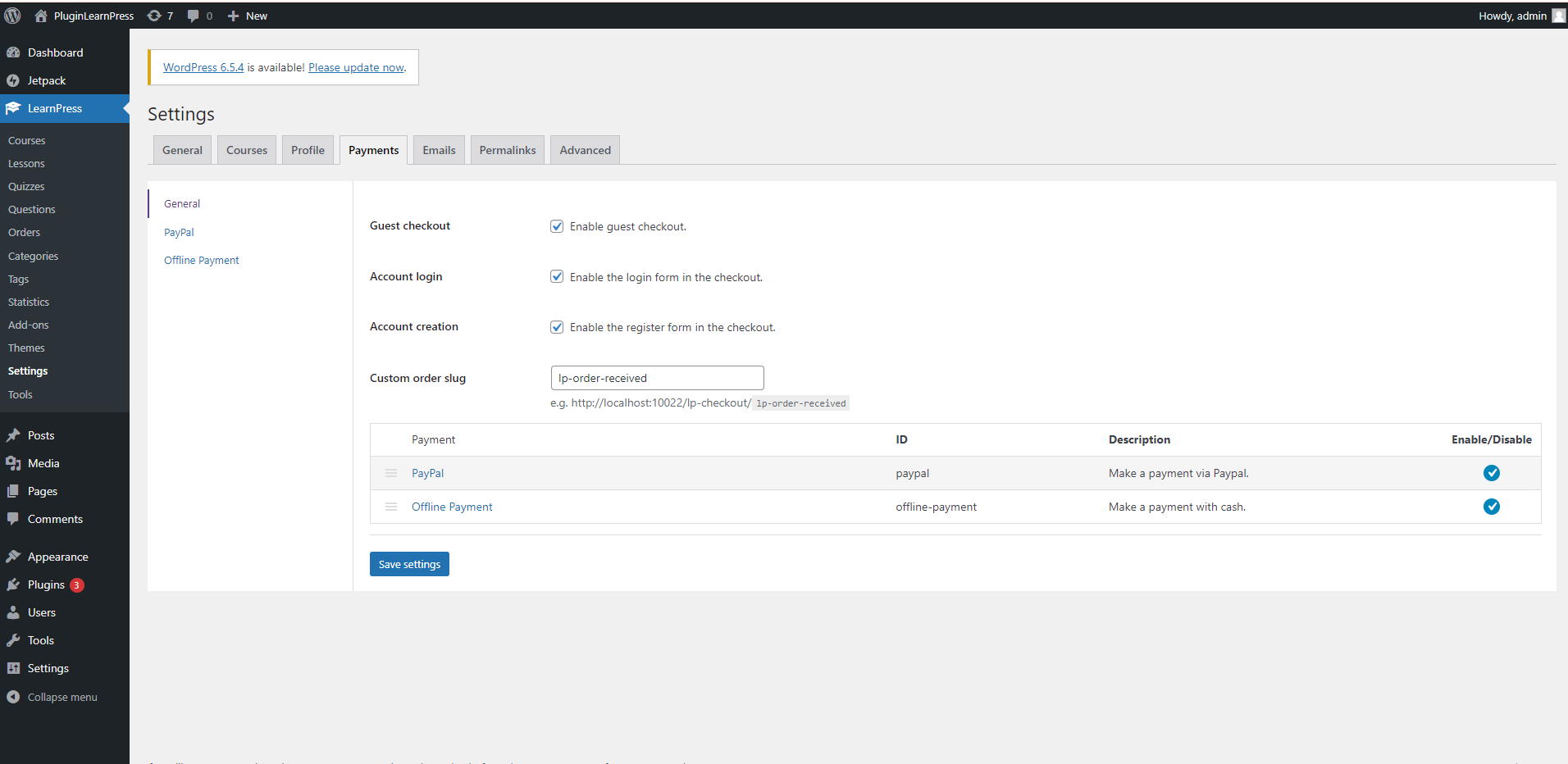
All your available payment methods will be displayed on the payment tab. You can activate or deactivate the payment method by click to the circle checkboxes in the “Status” column, and then click to the name of the payment method to configure it.
Paypal is the default payment method for LearnPress.
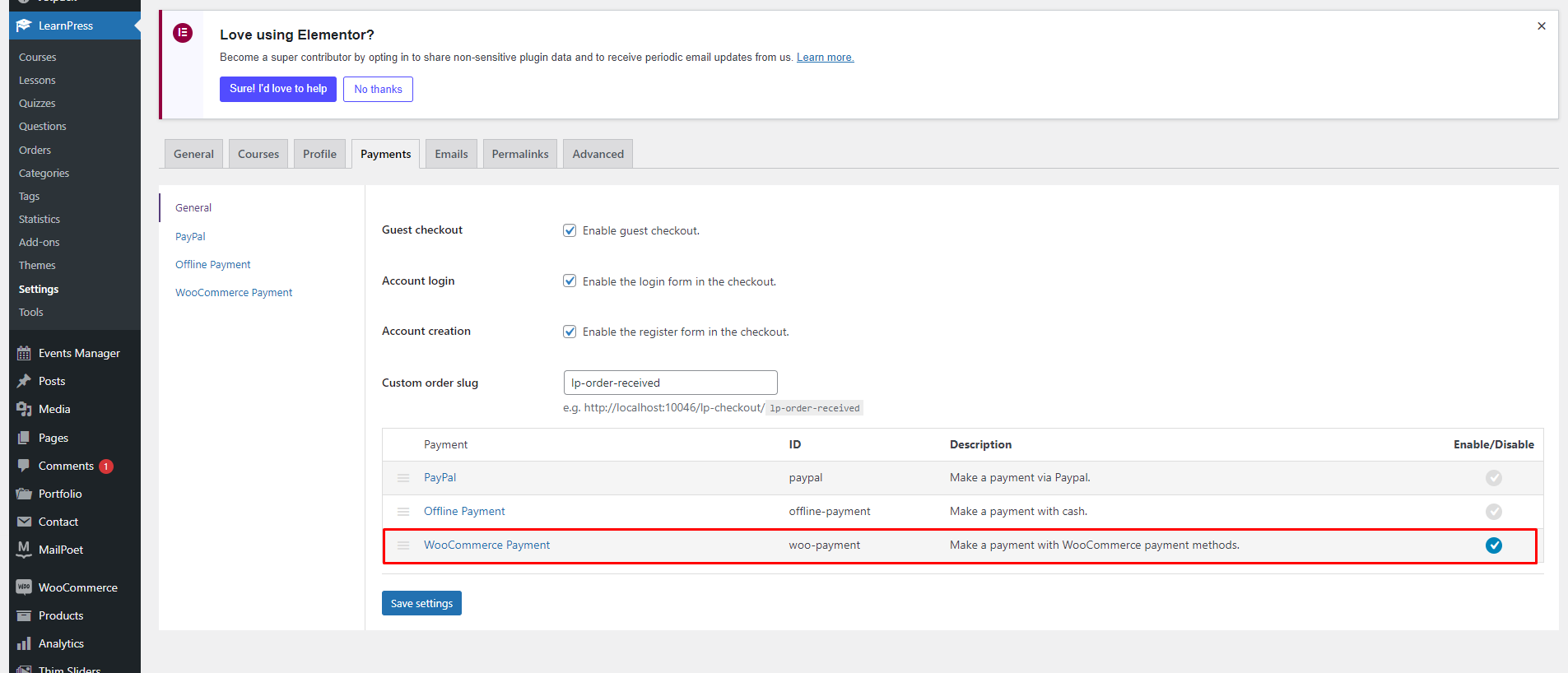
If you want to use the payment methods which are supported by WooCommerce, you need to install our WooCommerce add-on for LearnPress.
If you use our WooCommerce add-on for LearnPress, please choose the checkout page of LearnPress is the “Lp-Checkout” page, and the checkout page in WooCommerce is the “Checkout” page.

All your available WooCommerce payment methods will be displayed in LearnPress => Settings => Payment => WooCommerce. You can click on the payment method to configure it.
When you enable the WooCommerce, the “Buy this course” button will change to the “Add to cart” button. The “Redirect To Woo Checkout” option will redirect users to the WooCommerce checkout page after they click on the “Add to cart” button.
You can make users agree with your Terms and Conditions before placing an order by creating a Terms and Conditions page and set in the LearnPress settings. Then it will display and is required to be checked.
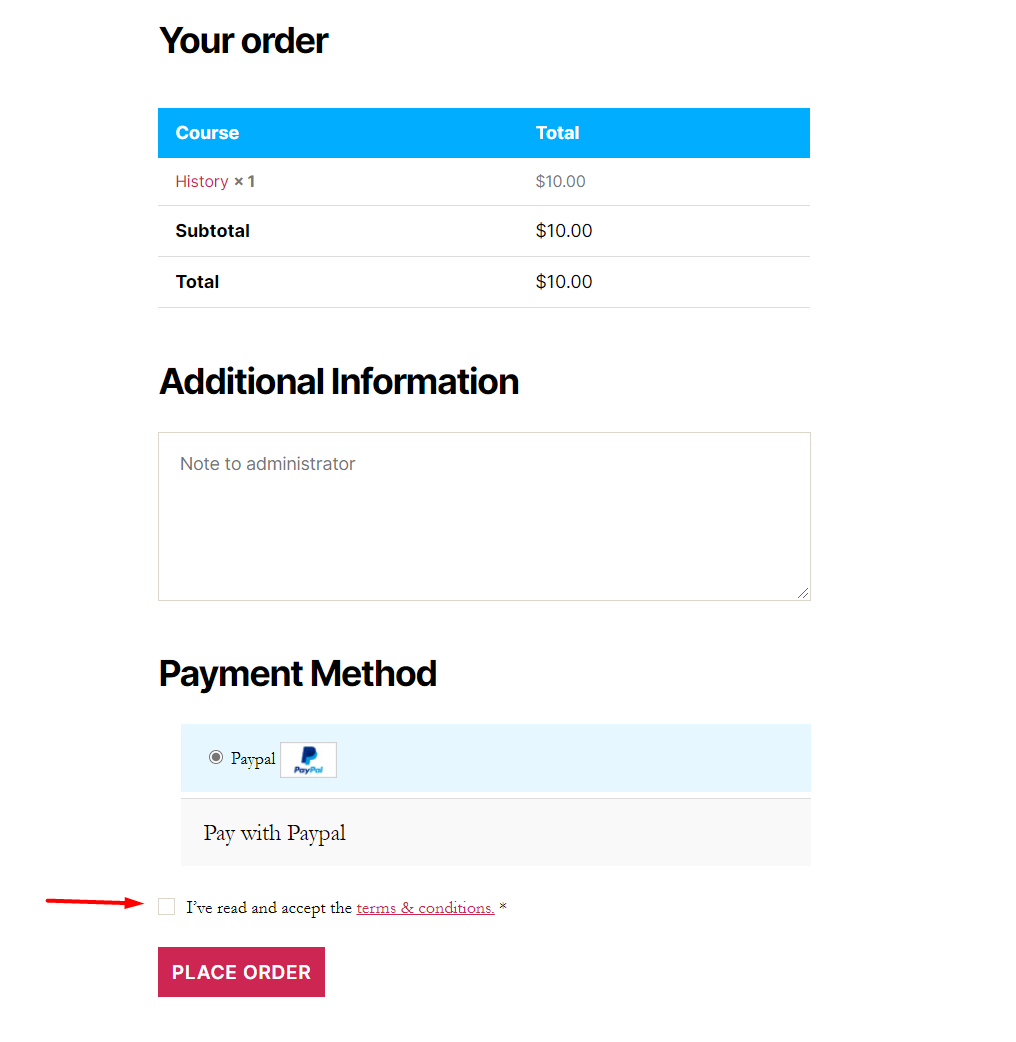
If you want users can buy the course without login, you can enable “Guest Checkout” in LearnPress payment settings. When users didn’t login and press the “Buy This Course” button, there is a “Continue checkout as guest?” button on the checkout page.
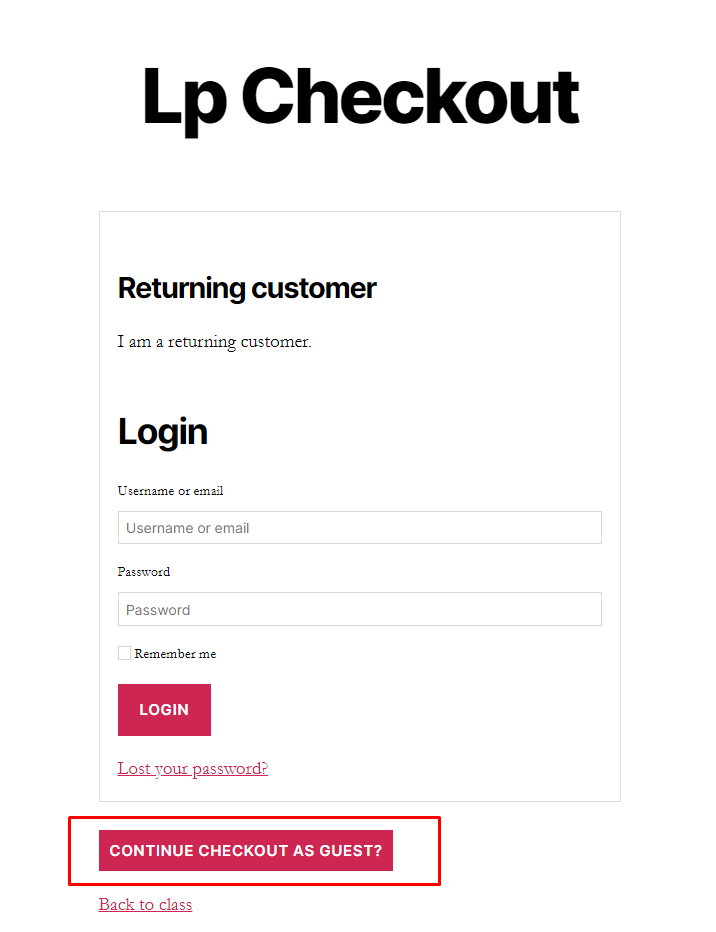 Please make sure that you have enabled the Guess email in LearnPress => Settings => Emails
Please make sure that you have enabled the Guess email in LearnPress => Settings => Emails
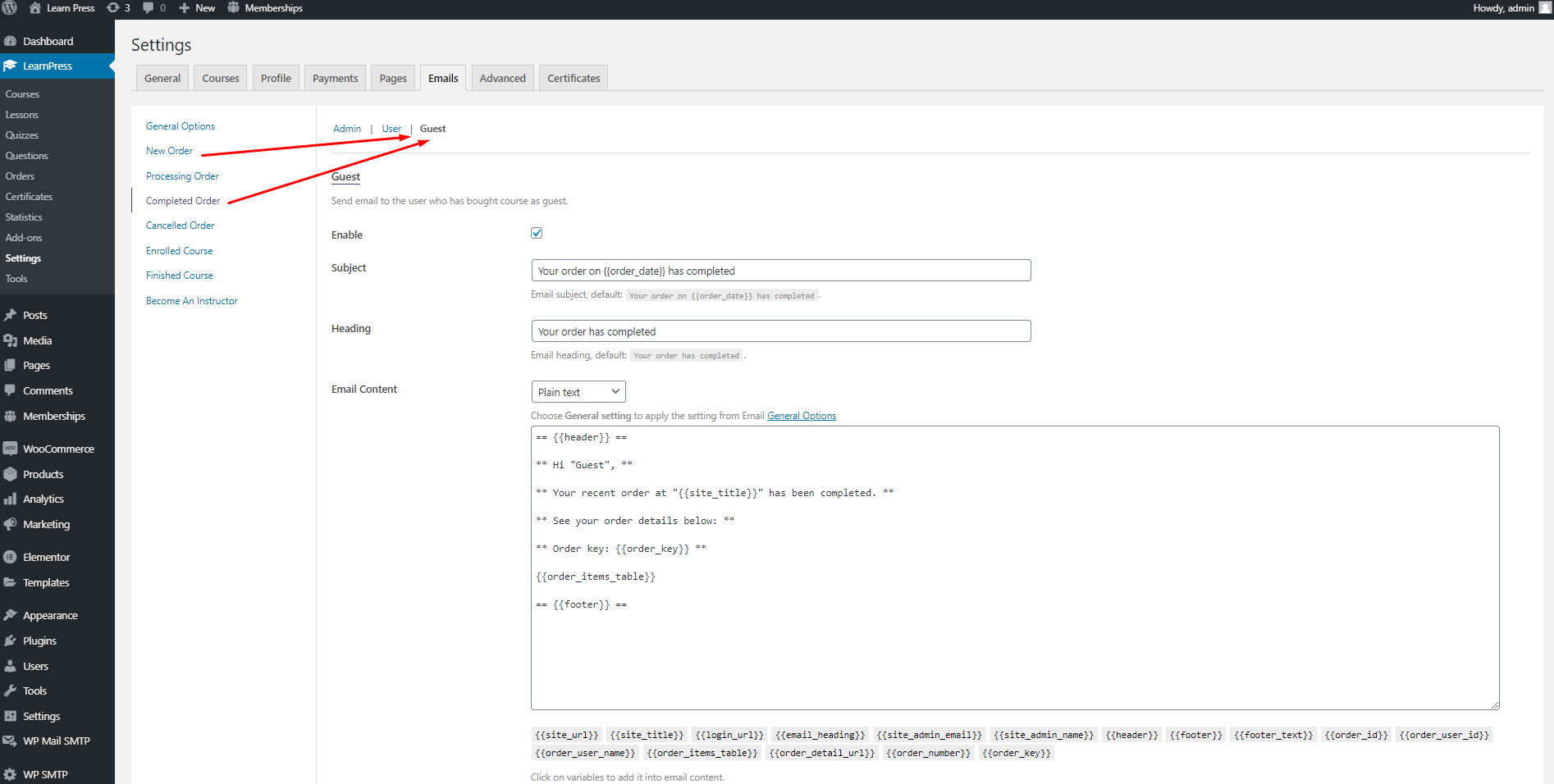 On the checkout page, users need to enter the email address that they will receive the Order key to access the course. Visitors can choose if they want to create an account with the email on the checkout page or not.
On the checkout page, users need to enter the email address that they will receive the Order key to access the course. Visitors can choose if they want to create an account with the email on the checkout page or not.

Then users will get the email which contains their order key
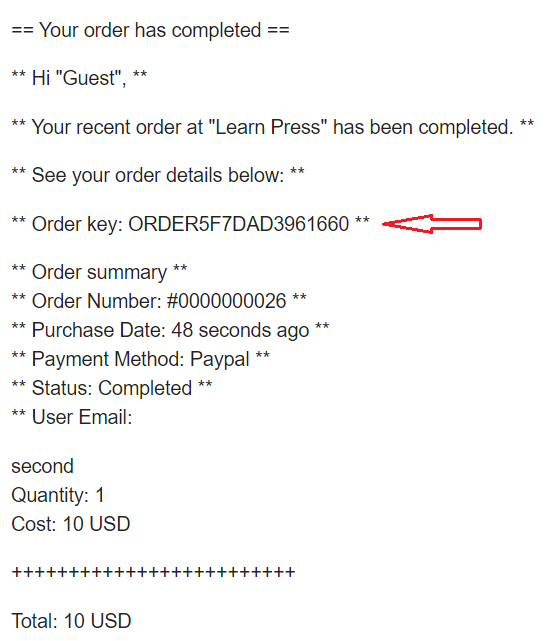
The course will be added to the account of the email that users used on the checkout page when they create a new account. Or if they want to use on another account, they can login with that account and submit the order they get in their email.
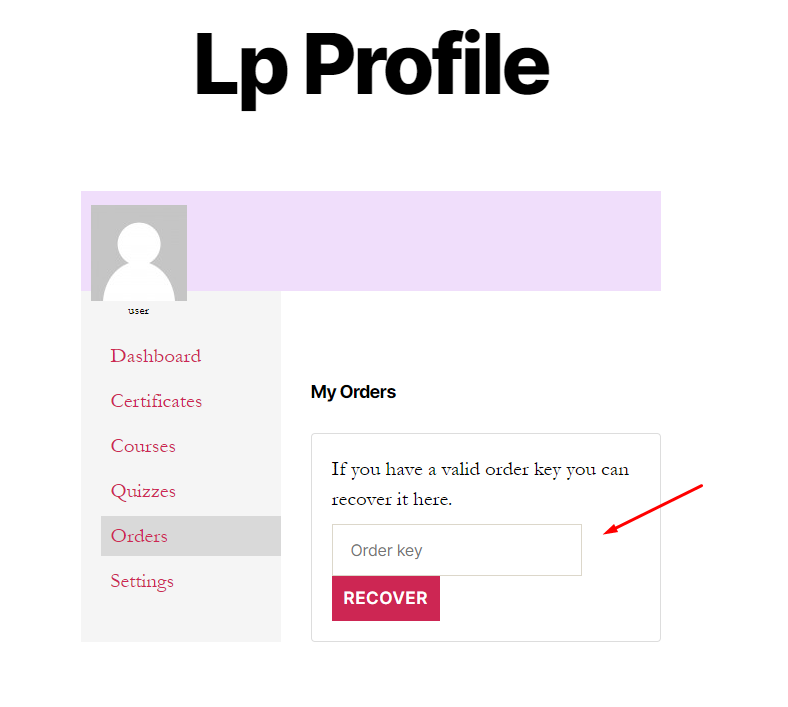
If the order is added successfully, the screen is like below:
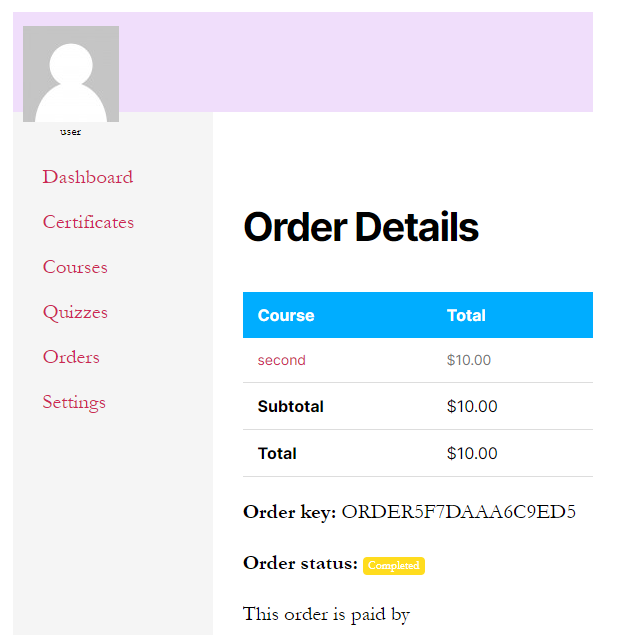
Note: The “Guest Checkout” option only works with default LearnPress payment methods, not working with WooCommerce. If you use WooCommerce with LearnPress, users have to login to buy the course.
8. Become a teacher
You want to enable the feature to register users who want to become teachers.
When you enable the “Instructor Registration” option in LearnPress => Settings => General, users can register and request to become a teacher at the same time by clicking on the “Want to become an instructor” checkbox on the registration form.
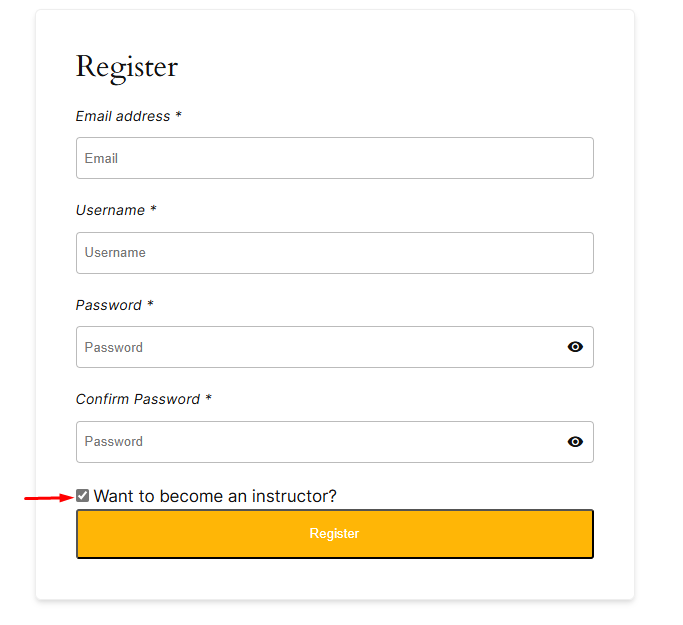
We have a default form for the user to request to become a teacher on your website, it is the “Become a Teacher” page, and you can find it in Dashboard => Settings => Pages => Become A Teacher Page, then click “View Page”
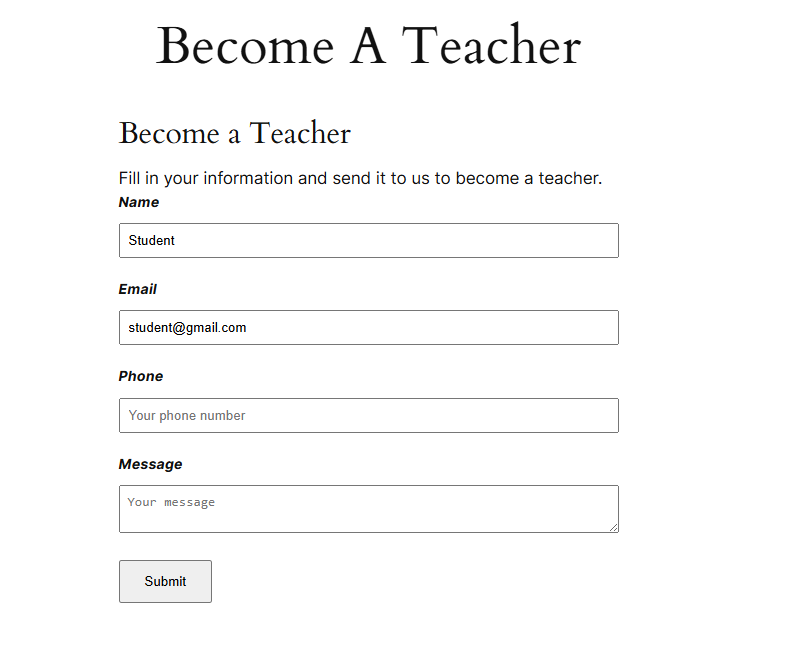
You can change the text with some translate plugins but you cannot edit this form.
Users have to login to fill this form. After a user filled the form, the admin will get an email about the submitted form. You need to enable become a teacher email in LearnPress => Settings => Emails => Become An Instructor.
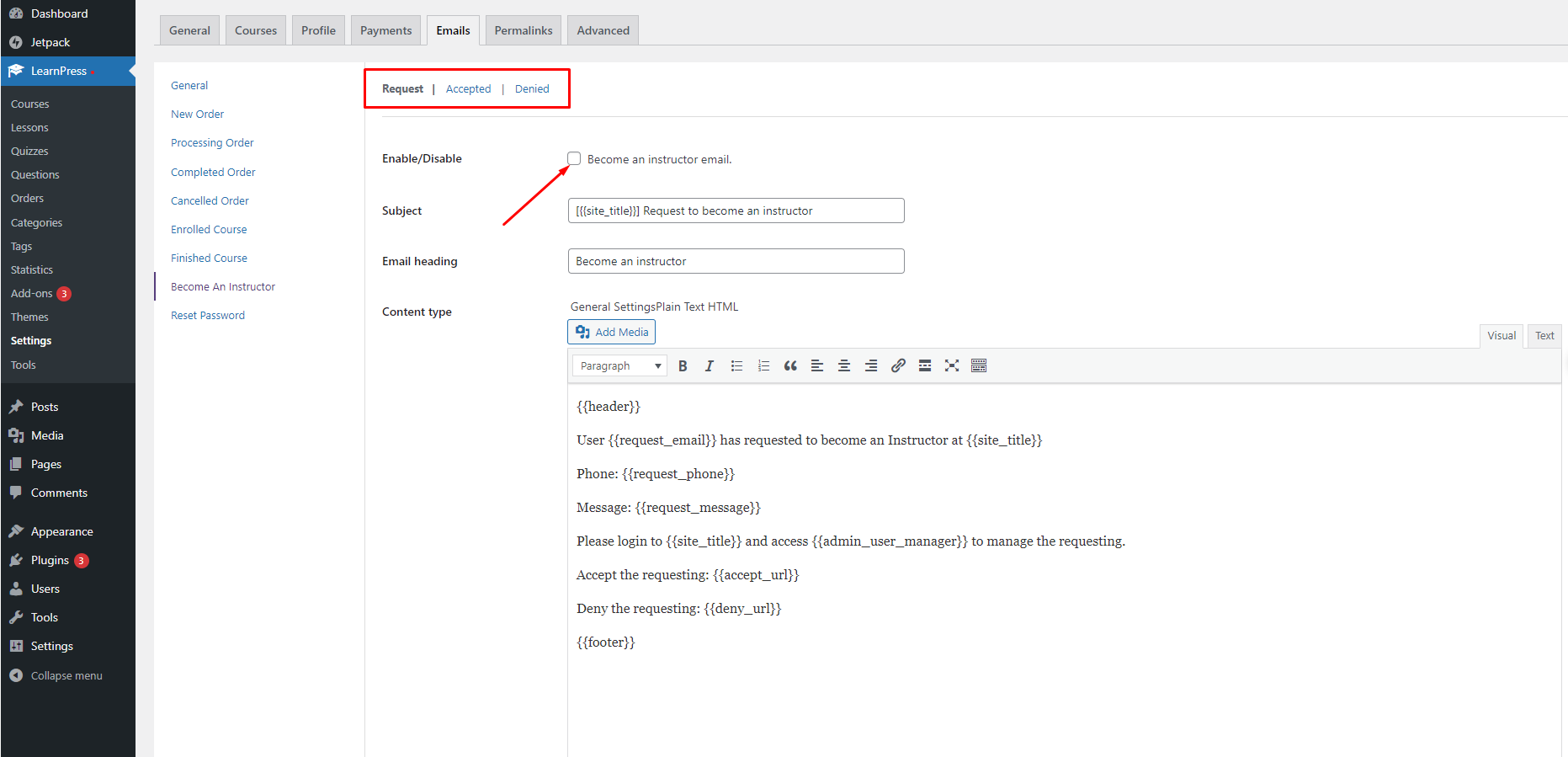
In the email content, the admin can view/accept/deny that request.
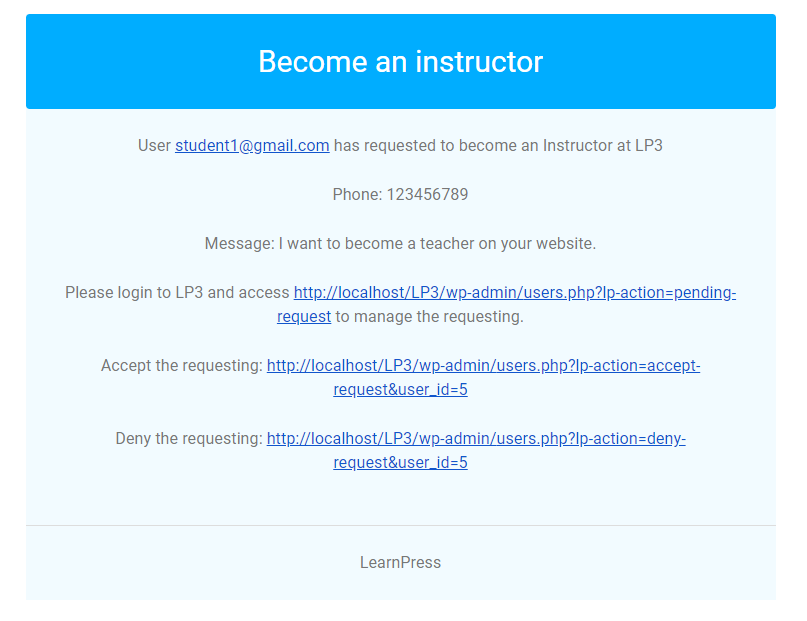
9. Emails
All emails which are sent from LearnPress are in Dashboard => LearnPress => Settings => Emails
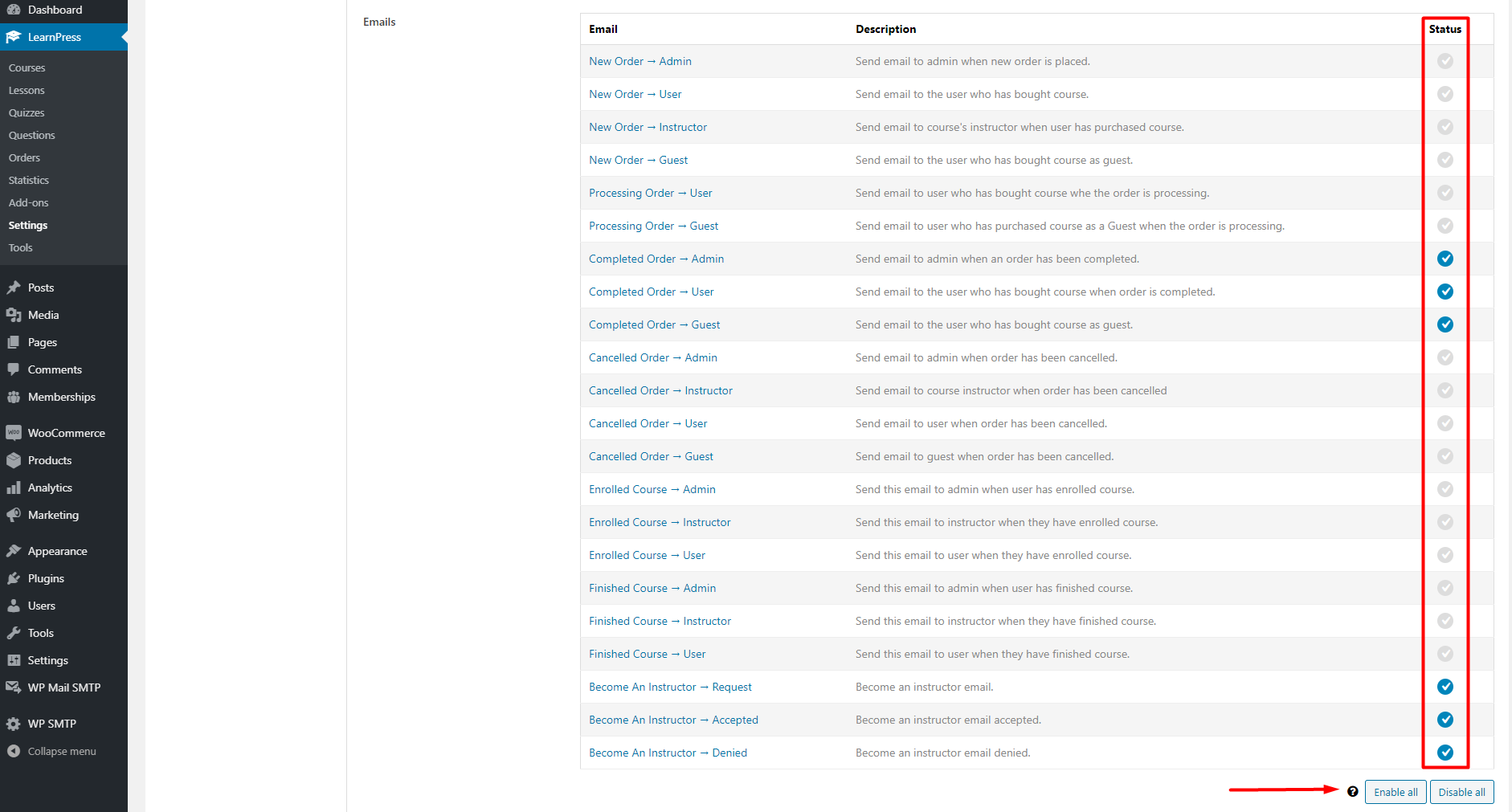
You can see all the active emails in this place. If you want to enable/disable any type of email, you can click on the circle checkbox to change its status. And if you want to enable/disable all emails, you can click to the “Enable all” or “Disable all” button.
You can edit the email content by clicking on the email name to edit it.
10. Permalinks
Go to dashboard > learnpress > Settings > Permalinks
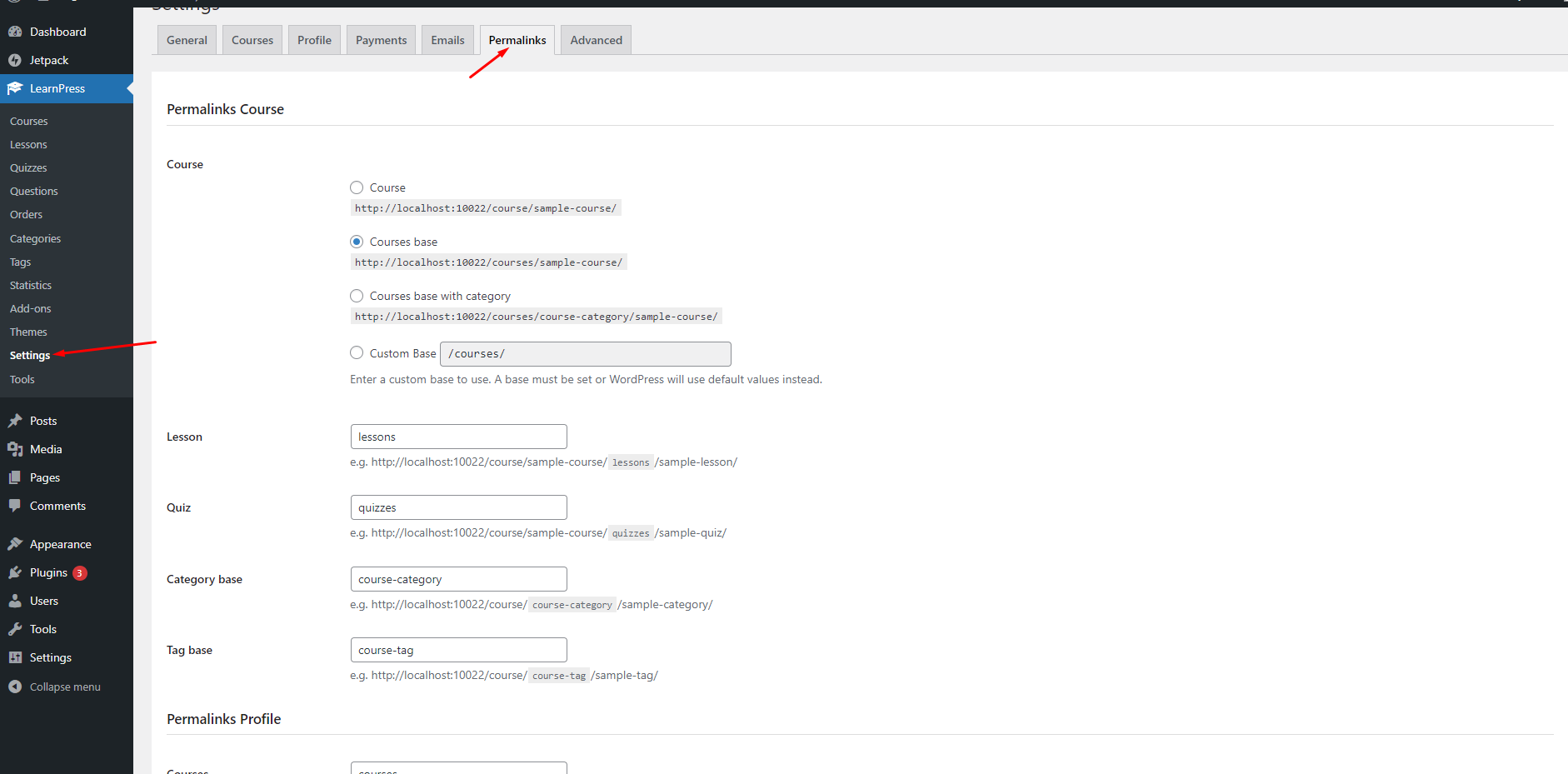
11. Advanced
Go to dashboard > learnpress > Settings > Advanced
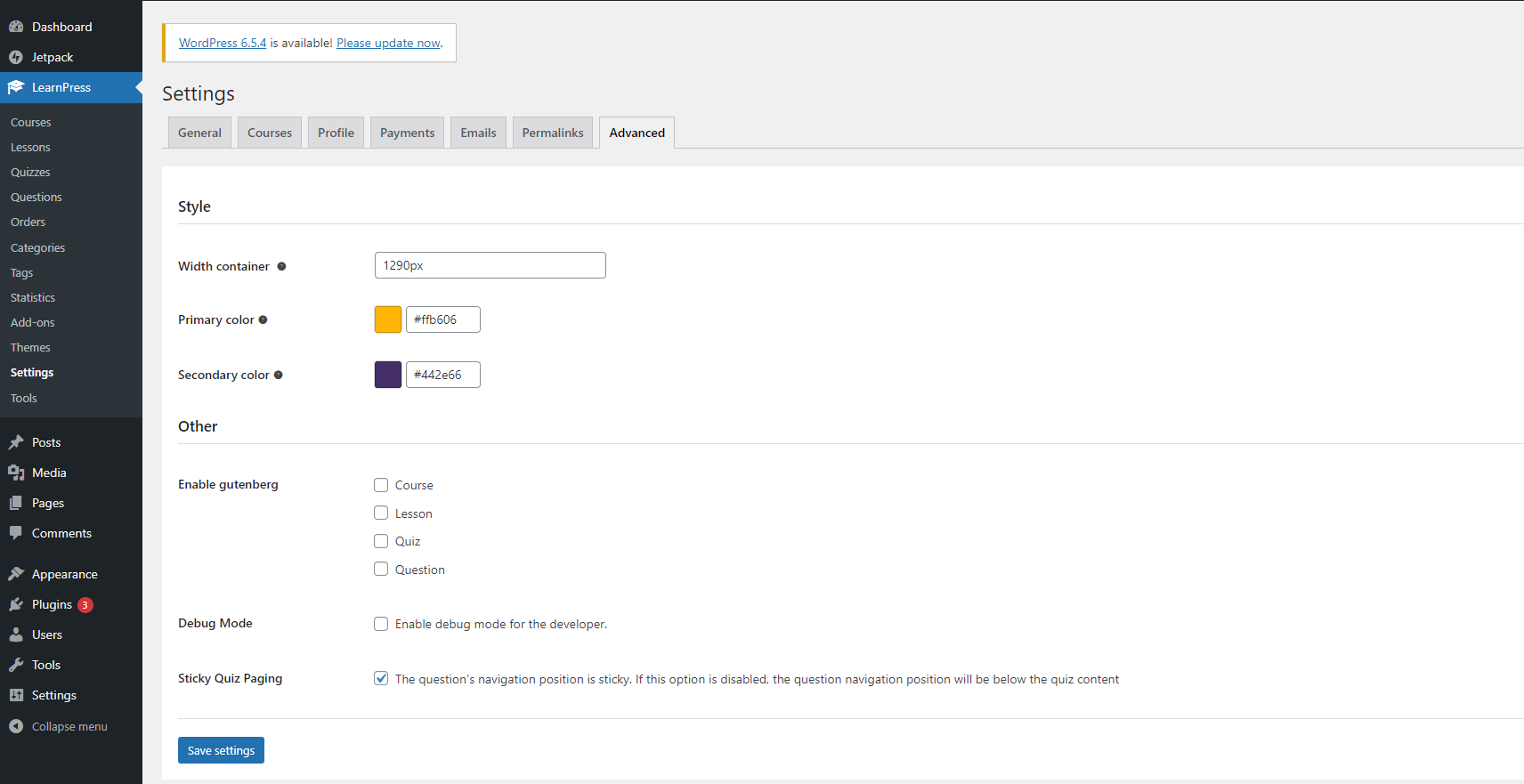
12. Memberships
If you are using our Paid Membership Pro add-on for LearnPress to integrate LearnPress with the plugin Paid Membership Pro, please change the “Log In Page” in Paid Membership Pro to “Use WordPress default”. If you choose “Log In Page” as Log In, it may result in a conflict with our LearnPress, such as the user cannot change their password.