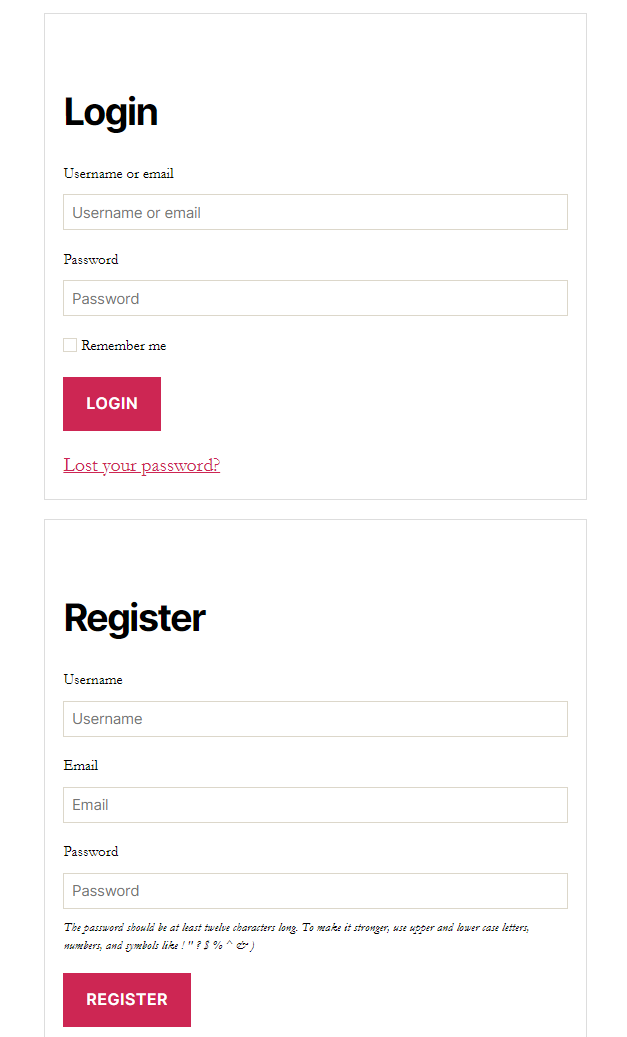In this section, we will guide you to configure your LearnPress
Enable register option
You can enable or disable the register option in the login/account page by going to your Dashboard => Settings => General => Membership => Any one can register.
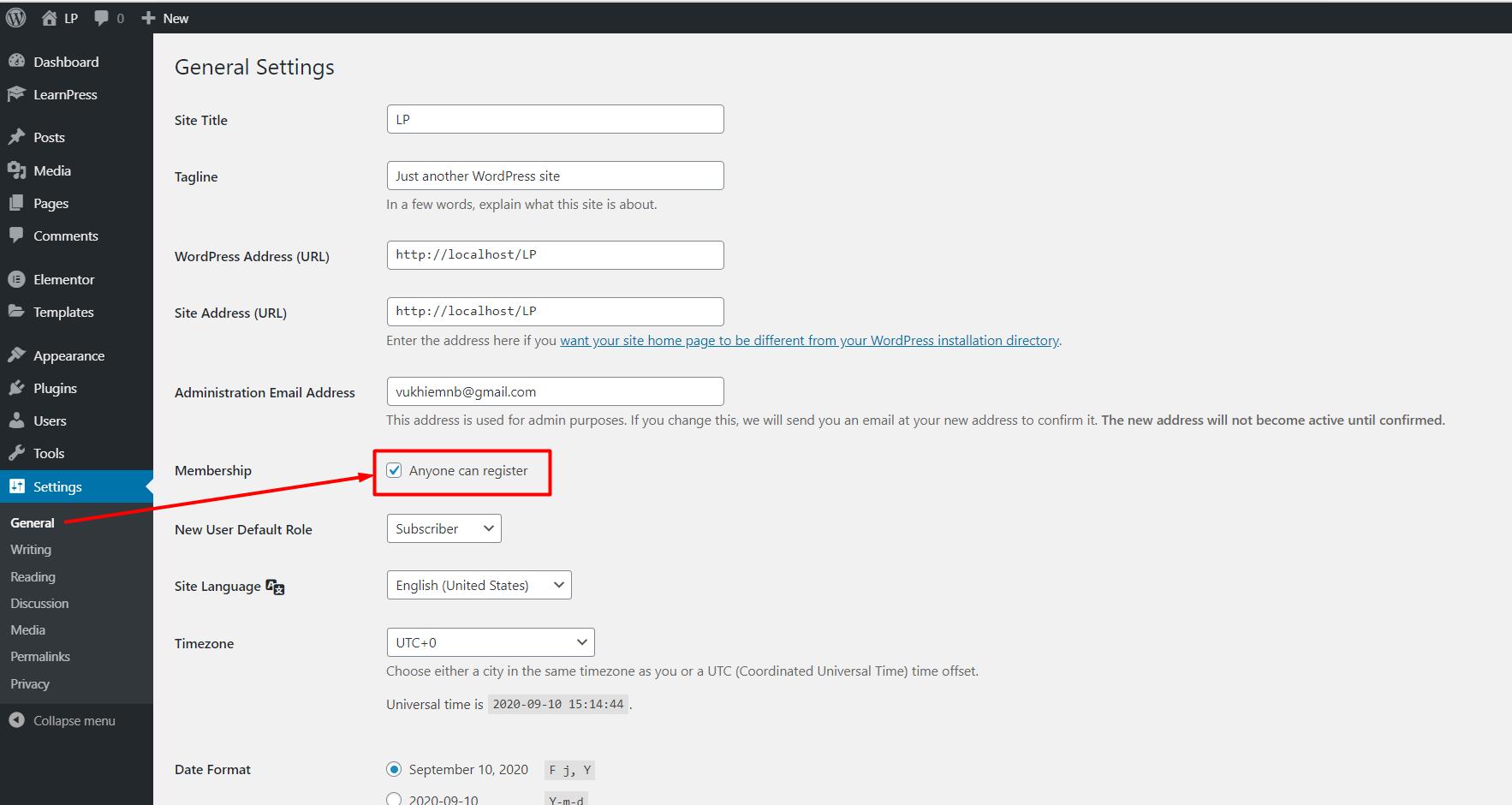
If you enable this option. Visitors can register on your website.
And if you disable this option. No one can create a new account on your website. Only you as an admin can create a new user in the backend.
Select the Homepage
You can choose which page will be your home page (the page visitors will see when they enter your main URL) in Dashboard => Settings => Reading => Your homepage displays => Home page, then select the page you want.
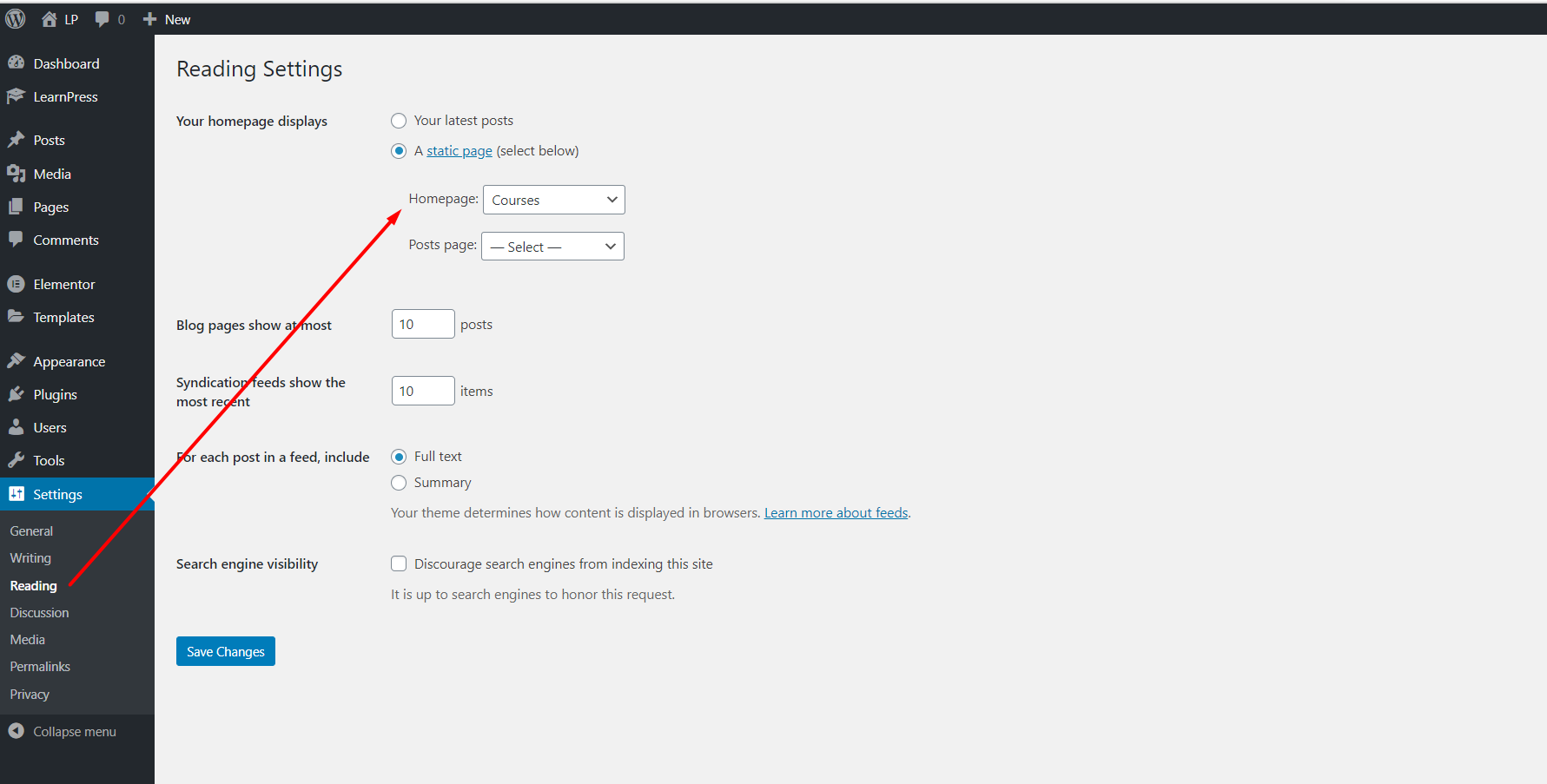
And the selected homepage will have this tag beside the name of that page:
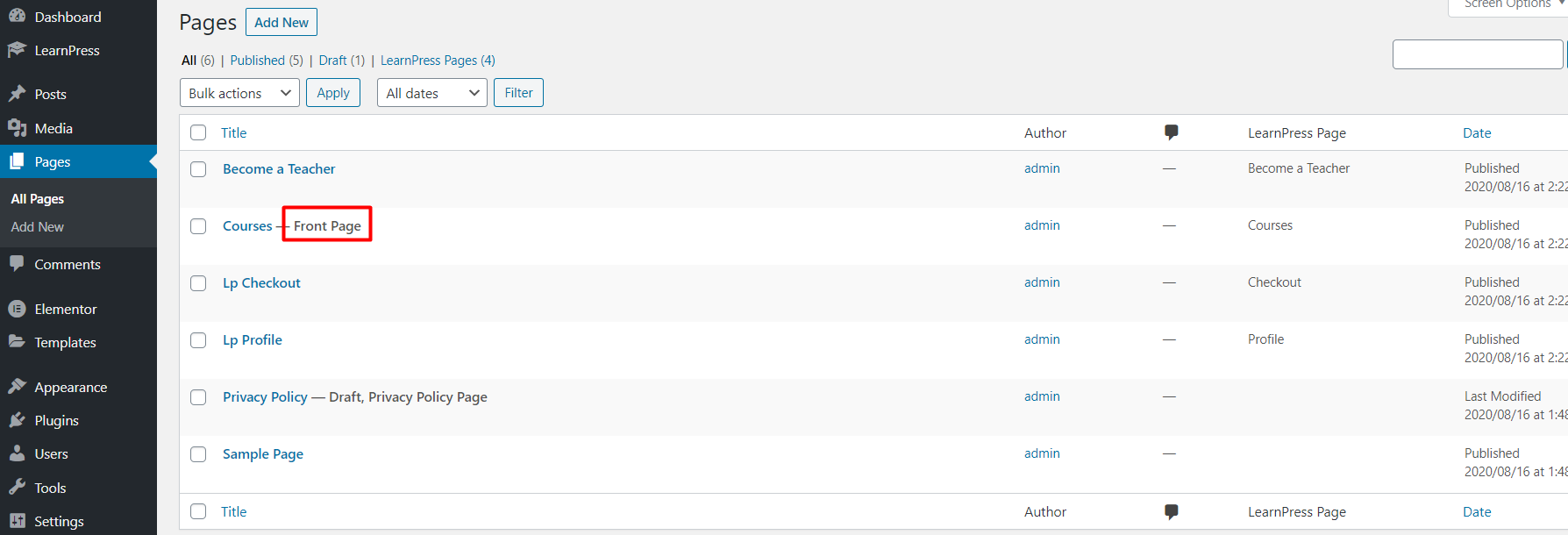
Error when access lesson/quiz page
There are some reasons if you got a 404 error when access a lesson/quiz page. Below are two common reasons:
The first reason is setting the wrong permalinks. You should set your permalinks is Post name in Dashboard => Settings => Permalinks => choose Post name.
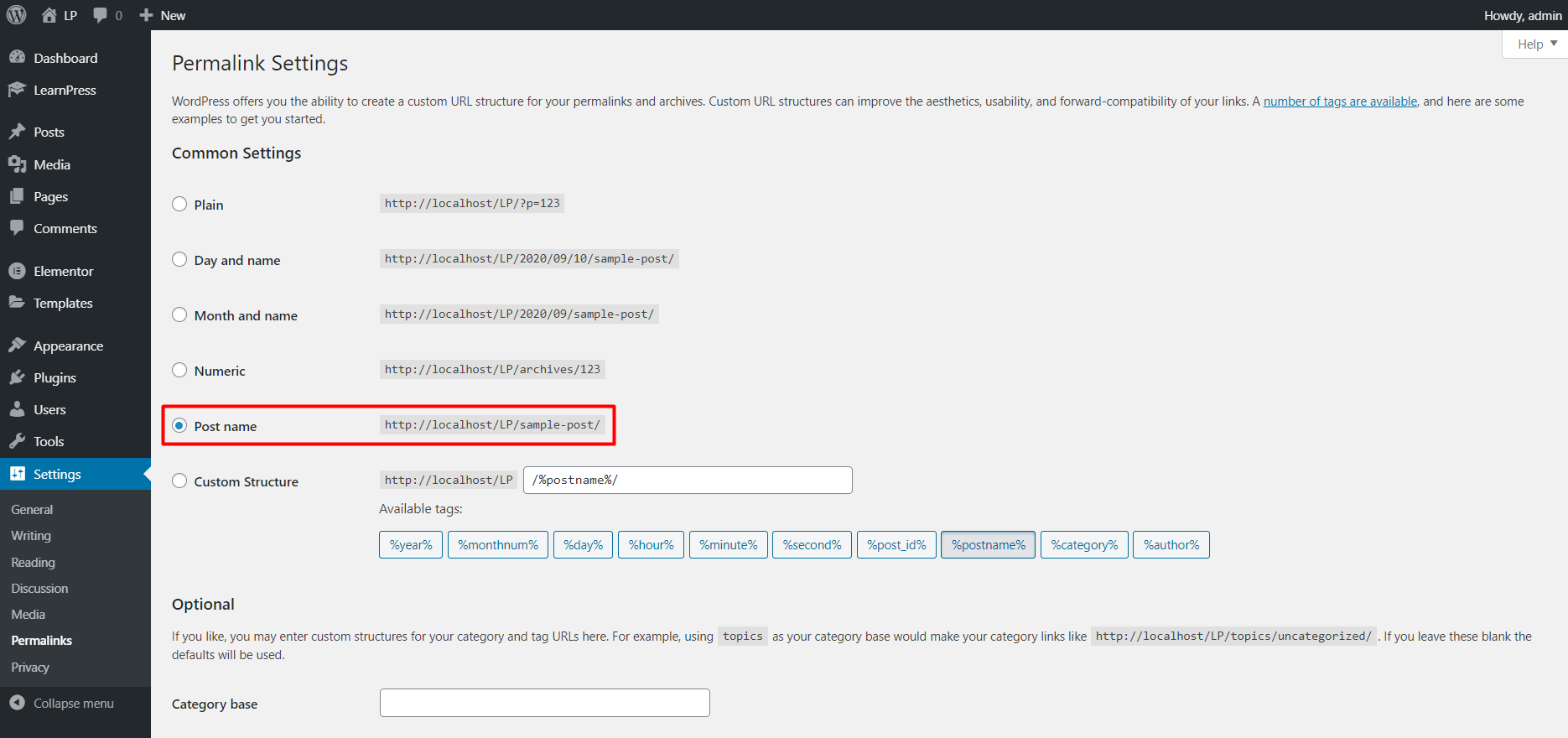
The second reason is that you didn’t publish that lesson/quiz/course.
If the 404 error reason is none of the above reasons. Please create a topic on our forum: LearnPress support forum. We will check your issue.
Logout redirect and Currency
You can set the page you want your users will be redirected after logout by going to your Dashboard => LearnPress => Settings => General => Logout redirect, choose the page you want.
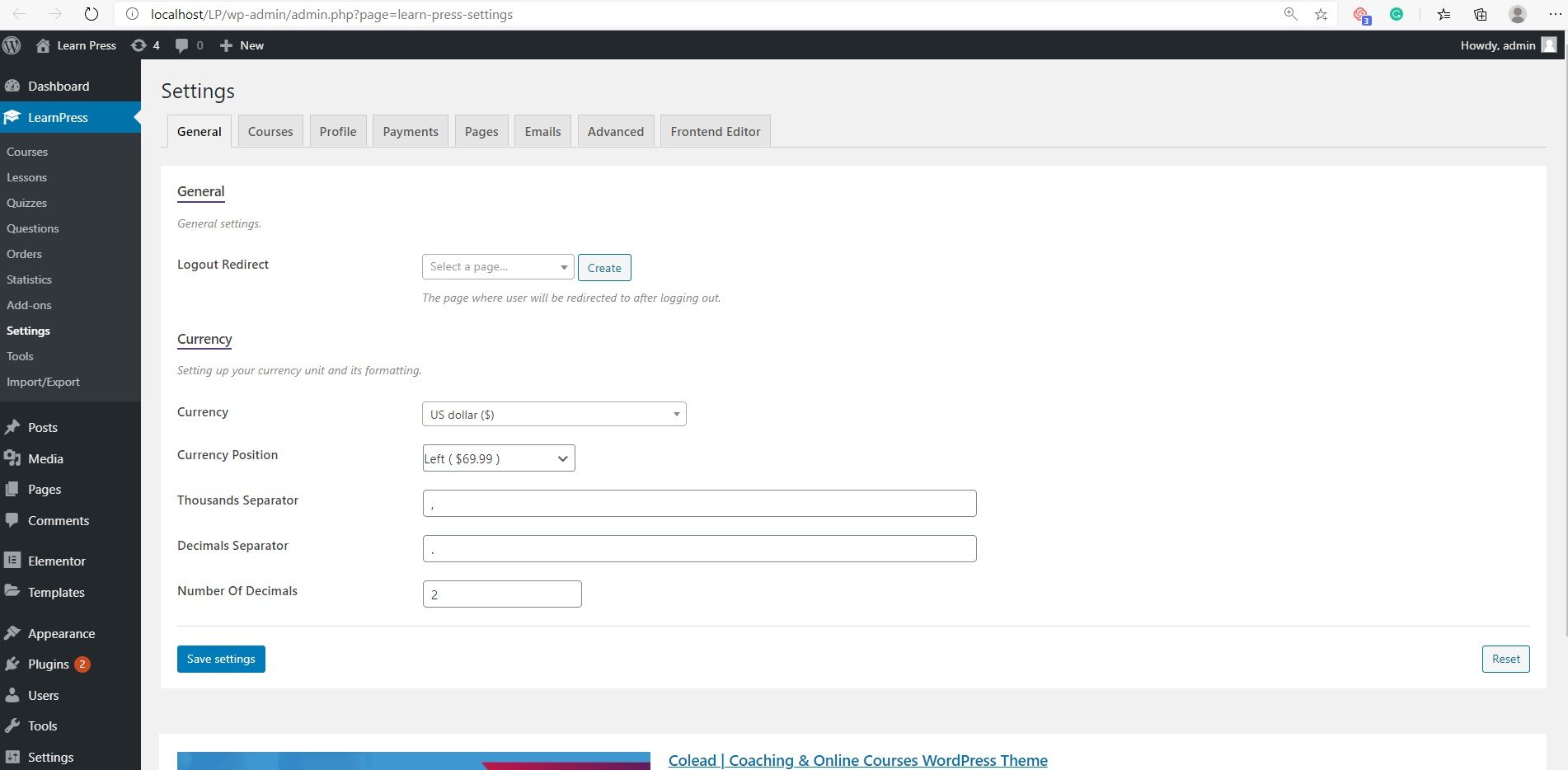
And you can set the currency displaying on your website in this section too.
Course review requirement
We have the option to require the admin review before publishing a course in Dashboard => LearnPress => Settings => Course => General
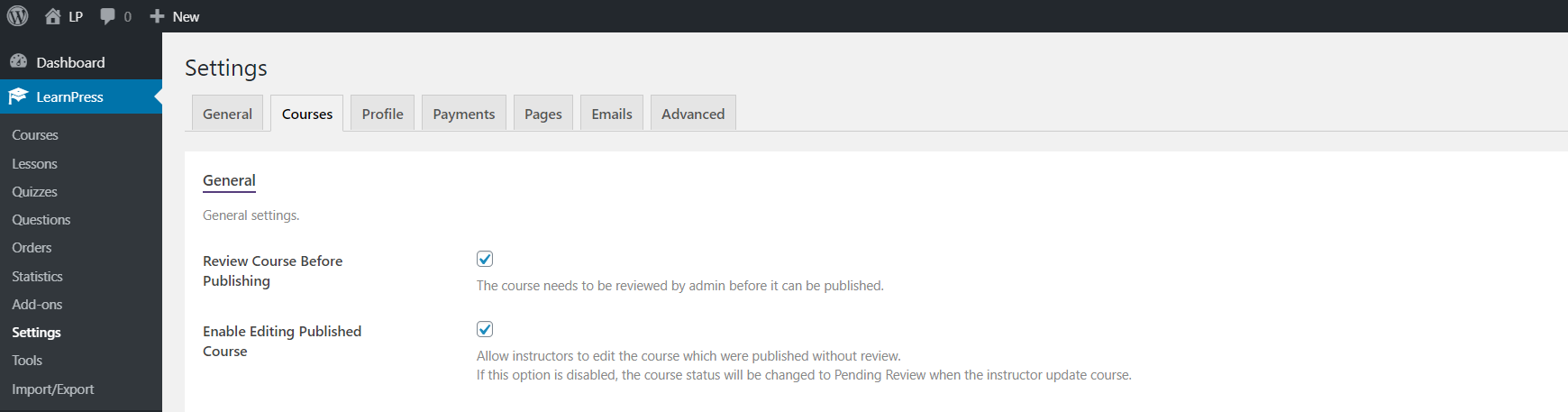
Review Course Before Publishing: The course needs to be reviewed by admin before it can be published.
When a teacher submits a course for review, you will see a notice on LearnPress and that course in Pending status, as the below picture:

You can edit that submitted course, you are able to preview the course by click to the permalink of the course or click to the “Preview” button. As an admin, you have the right to publish or delete the submitted courses.
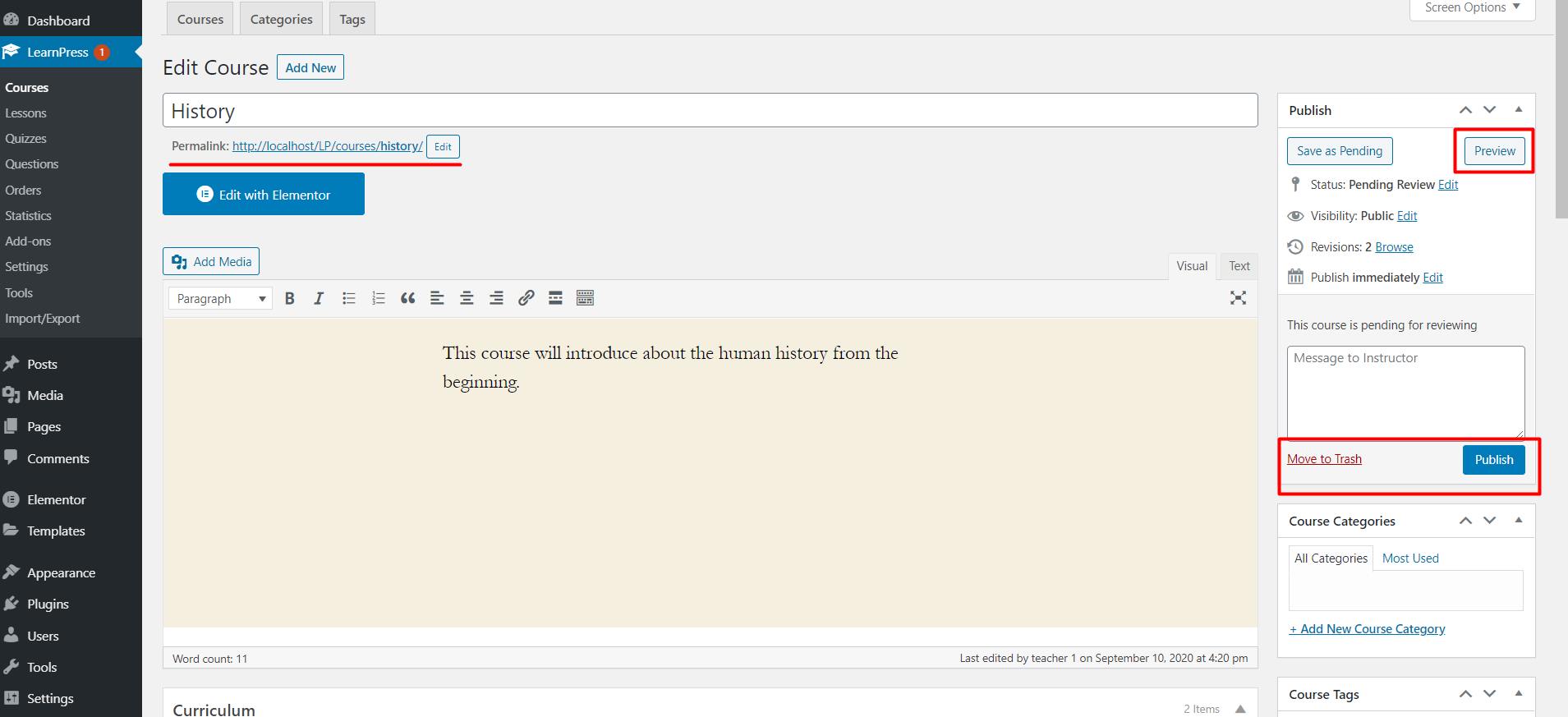
Course Thumbnails
This option is to set if you want to set all course thumbnails on the course page will display the same size or not.
You can enable it by going to your Dashboard => LearnPress => Settings => Courses => Course Thumbnails => Archive Course
If you disable this option, the course thumbnail in the course page will look like the below picture:
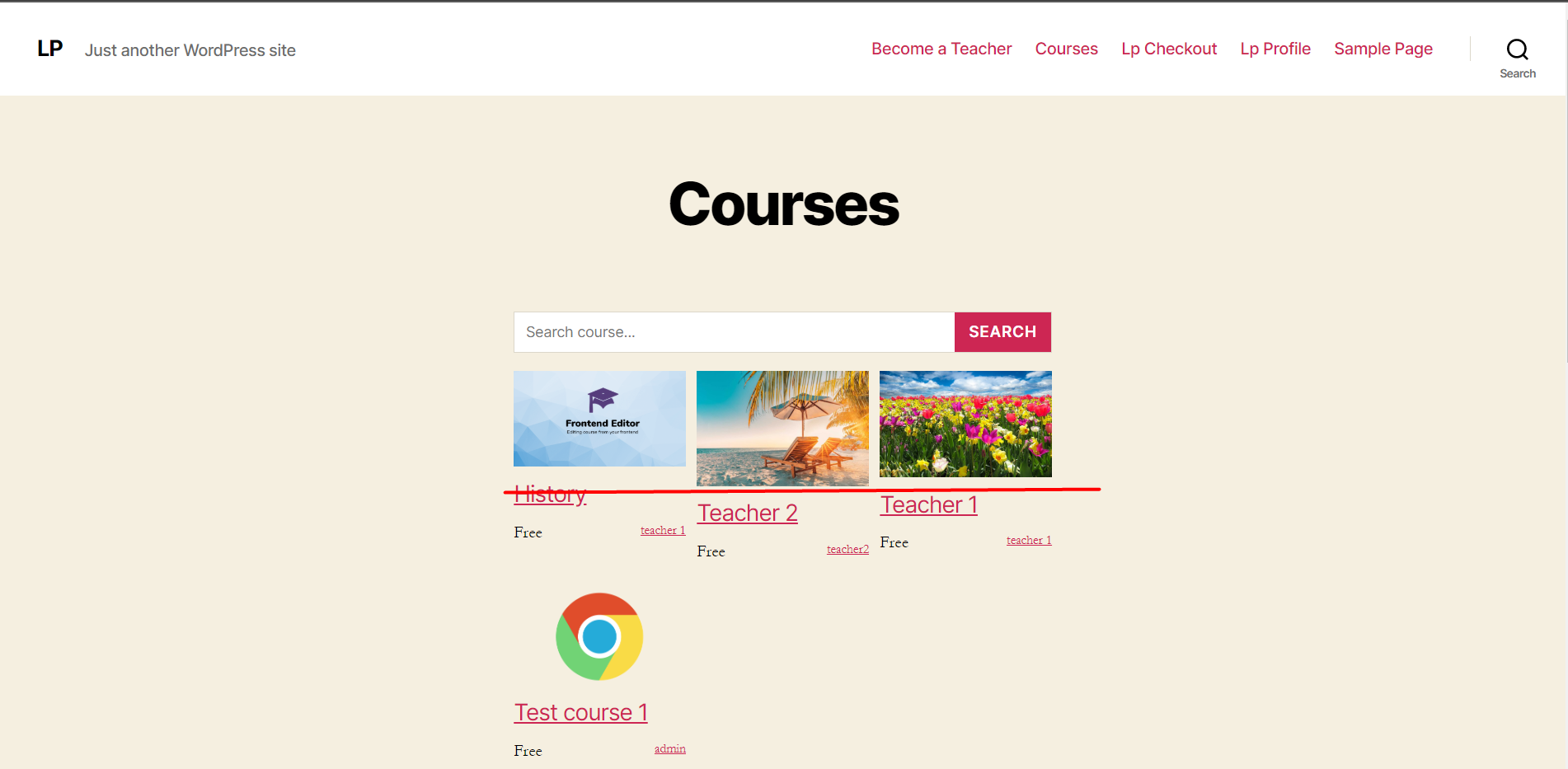
If you enable the Course Thumbnails option, all the course thumbnail will have the same size as below picture:

Profile
The default profile page of LearnPress is the lp-profile page (or profile page).
If you don’t have our lp-profile page, you can create a new page, then add our profile shortcode
[learn_press_profile]
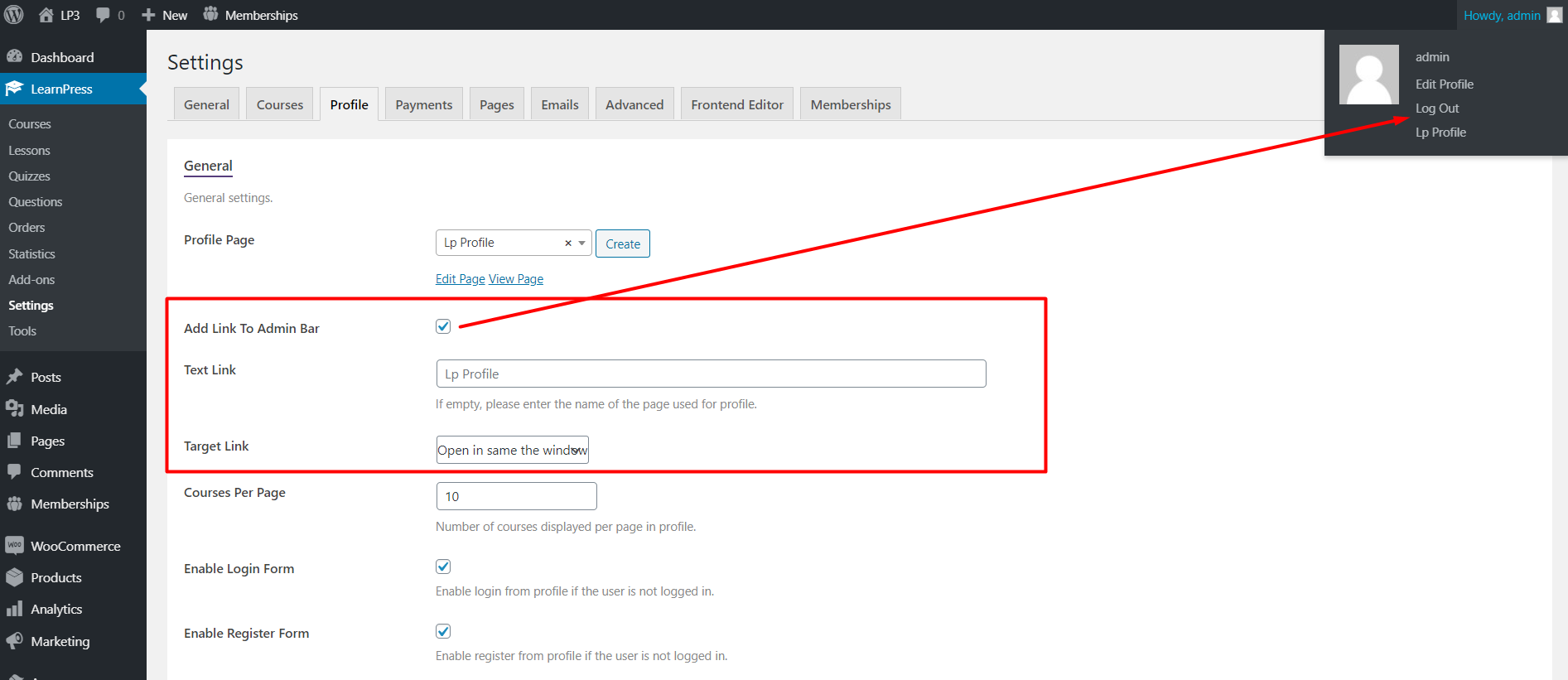
If you enable the “Add Link To Admin Bar” option, you can access the lp-profile page through the link on the admin bar.
If you don’t enable “Enable Login Form” and “Enable Register Form” options, users will log in and register through the default login form from WordPress. If you enable those options, our login and register forms will display on the profile page.