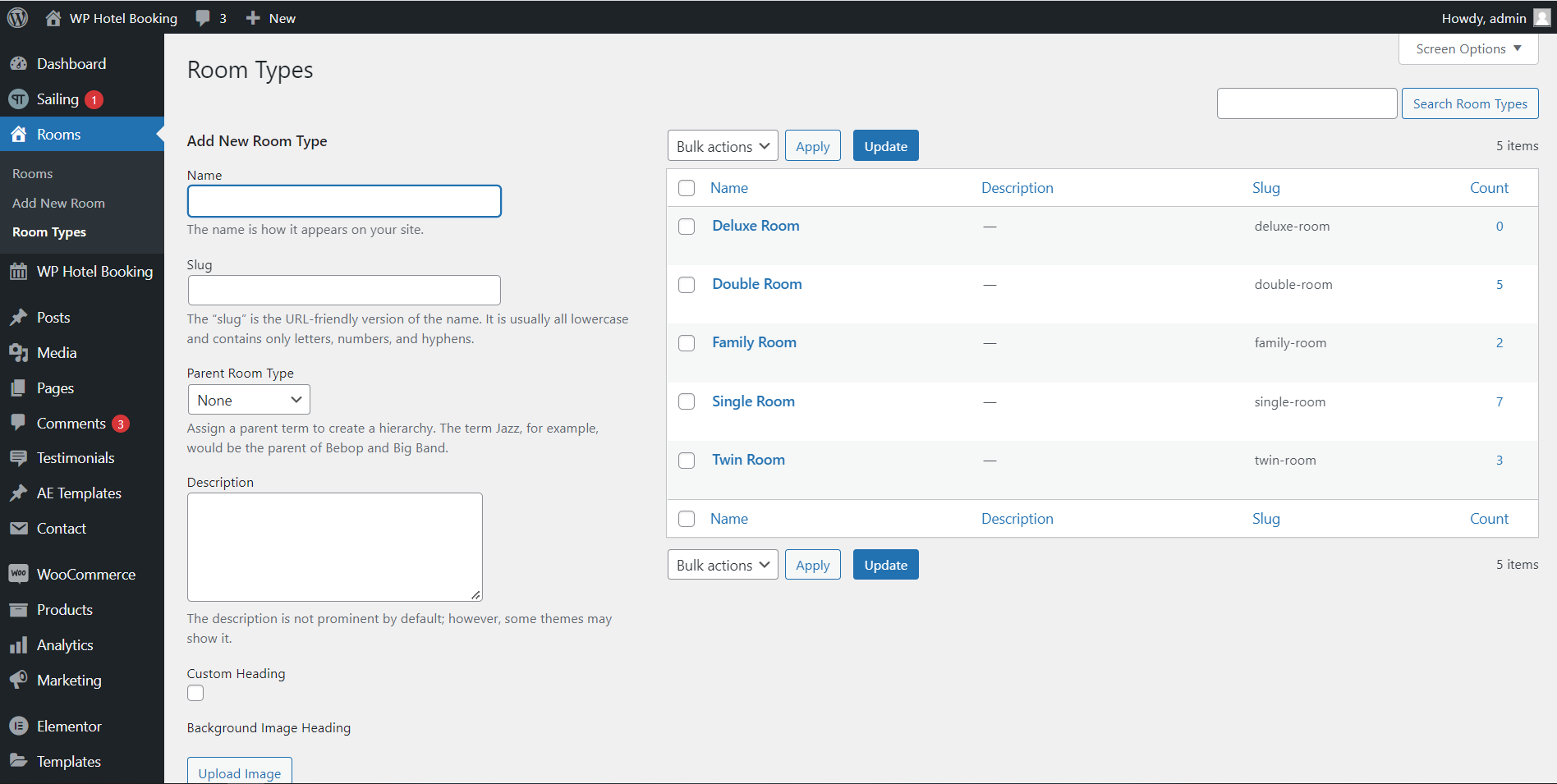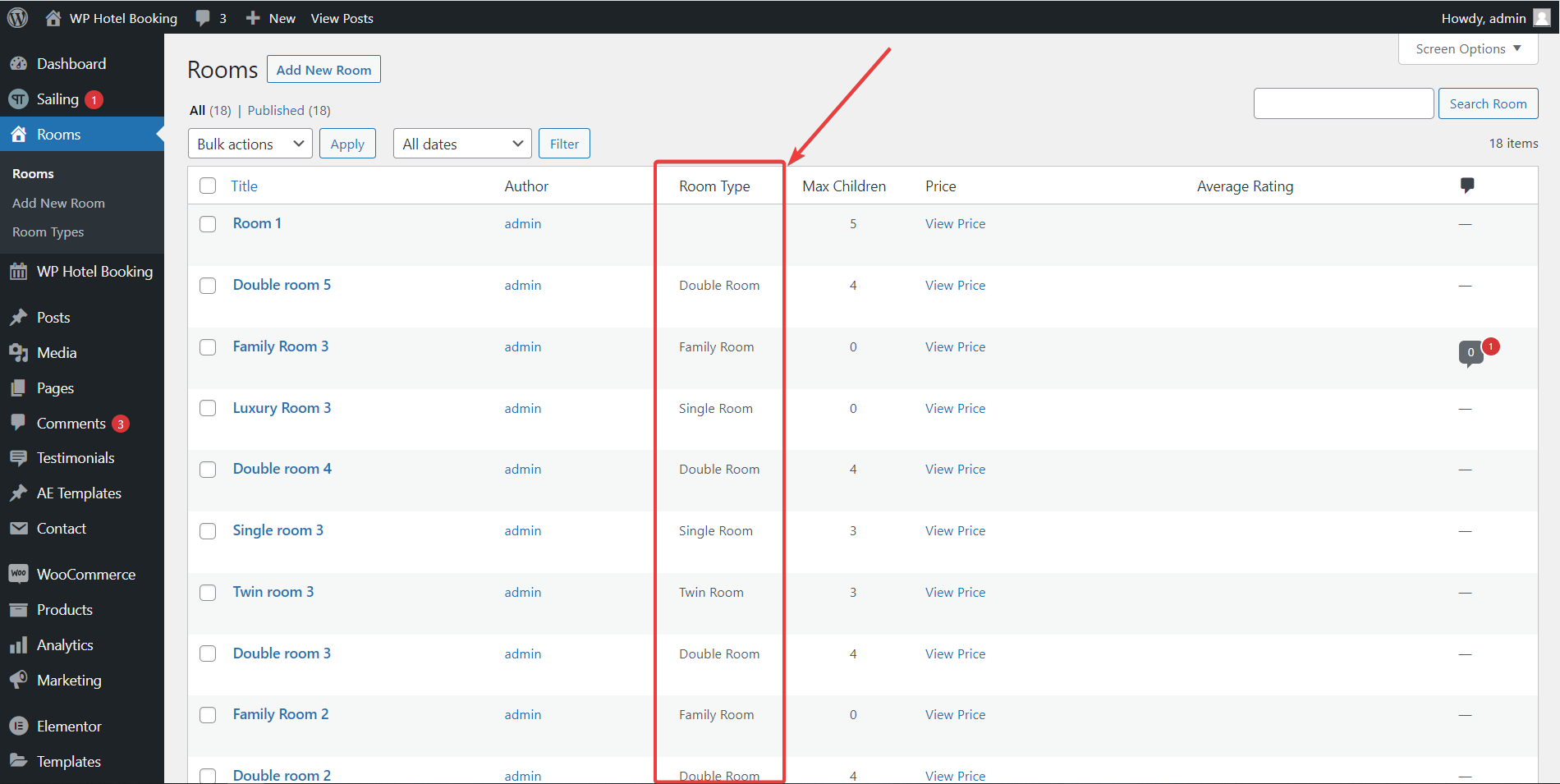1. Create A New Room
You can start by creating a room. Select “Add new room”, and you will be taken to the room creation form.
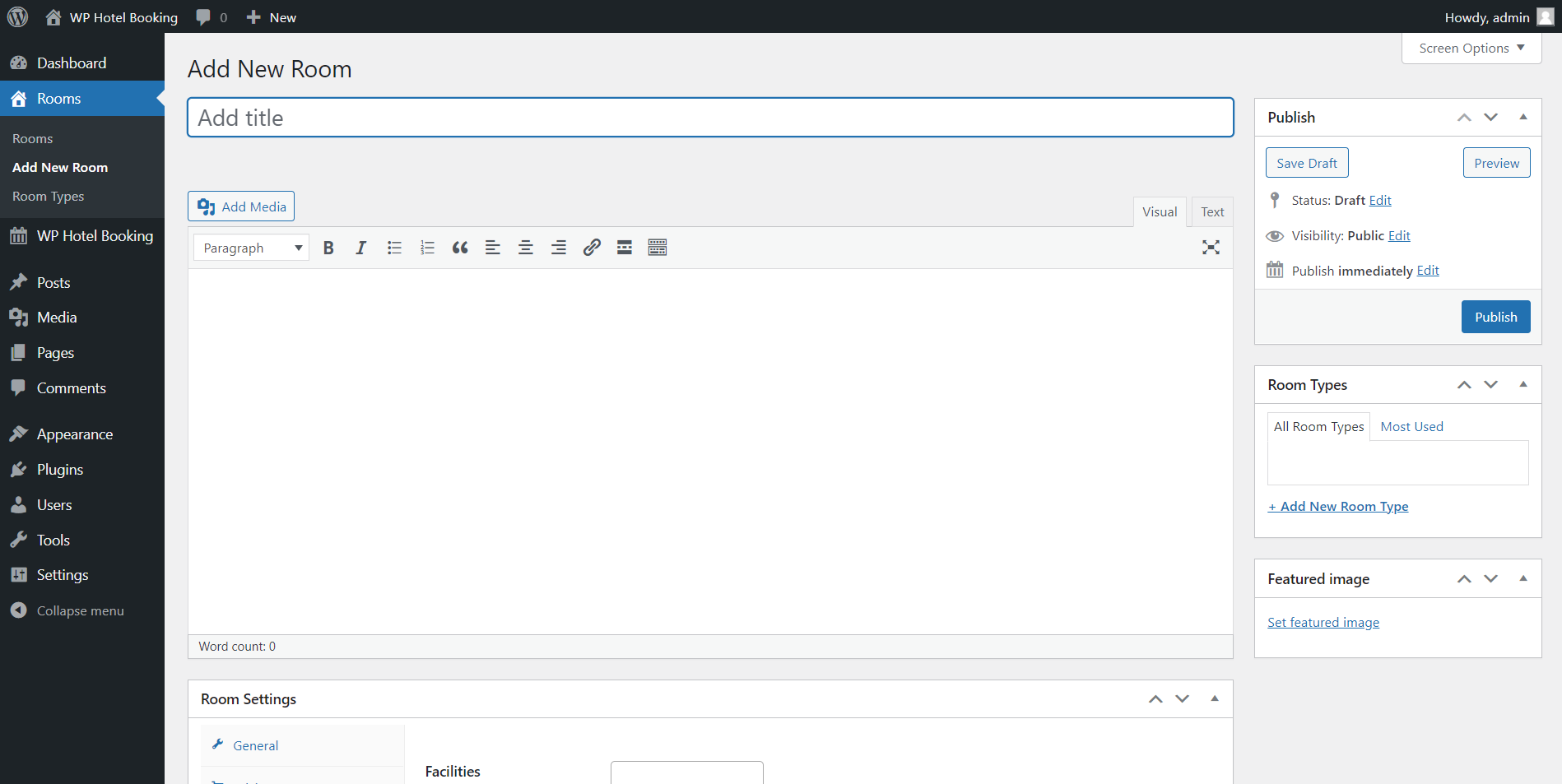
Here, you can set the title, add images/videos, and write a description for your room.
Scroll down a bit and you can see the Room Settings section including: General, Pricing, Block Special Date, Galary, Deposit, Regulations, FAQ and Facilities.
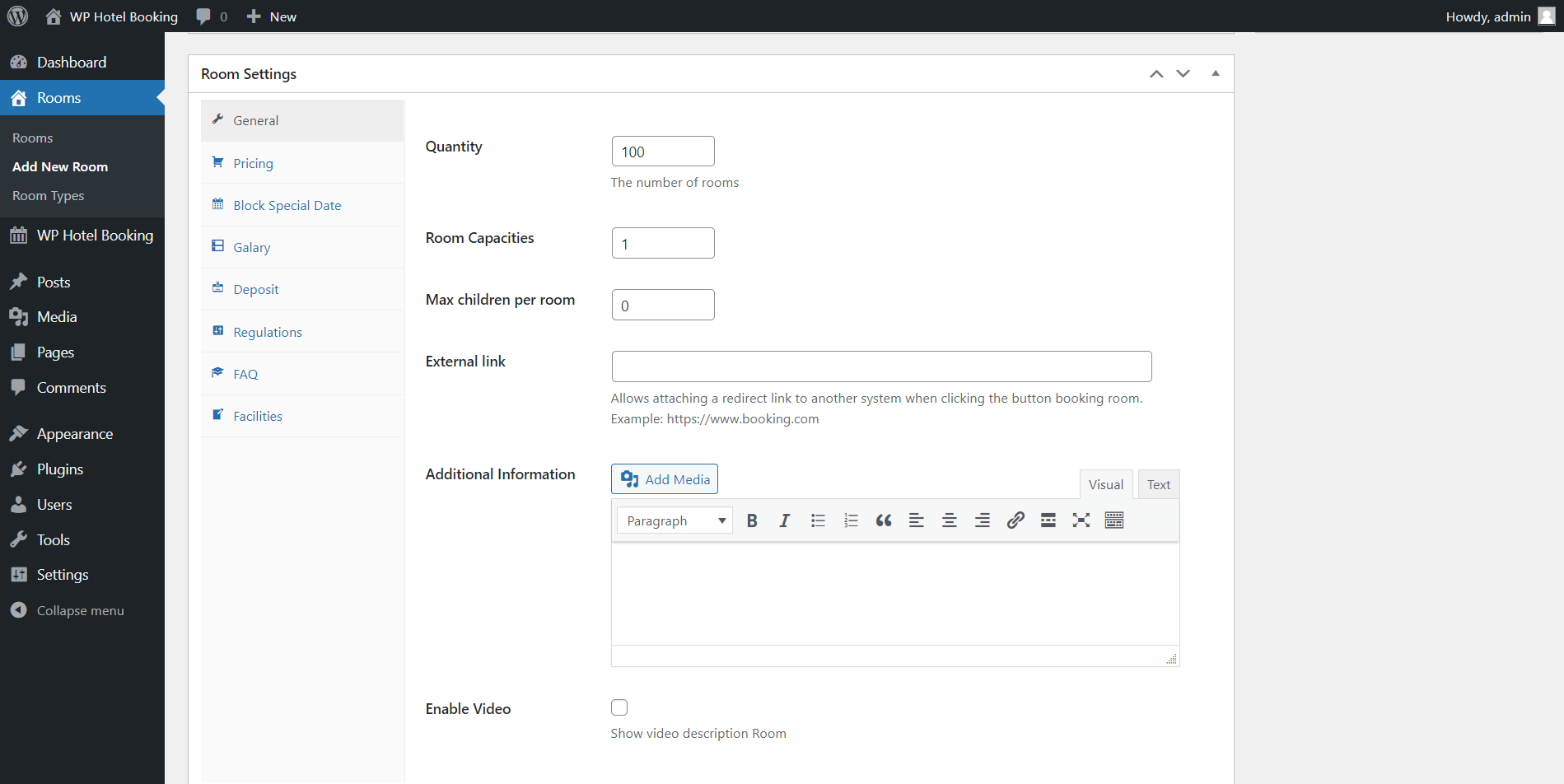
1. General
- Quantity: Represents the number of rooms in your “Room” section.
- Room Capacities: Maximum number of people in the room.
- Max children per room: The maximum number of children in the room.
- Featured list: Add the room to the Featured List.

- Display the Featured label in Archive Room.
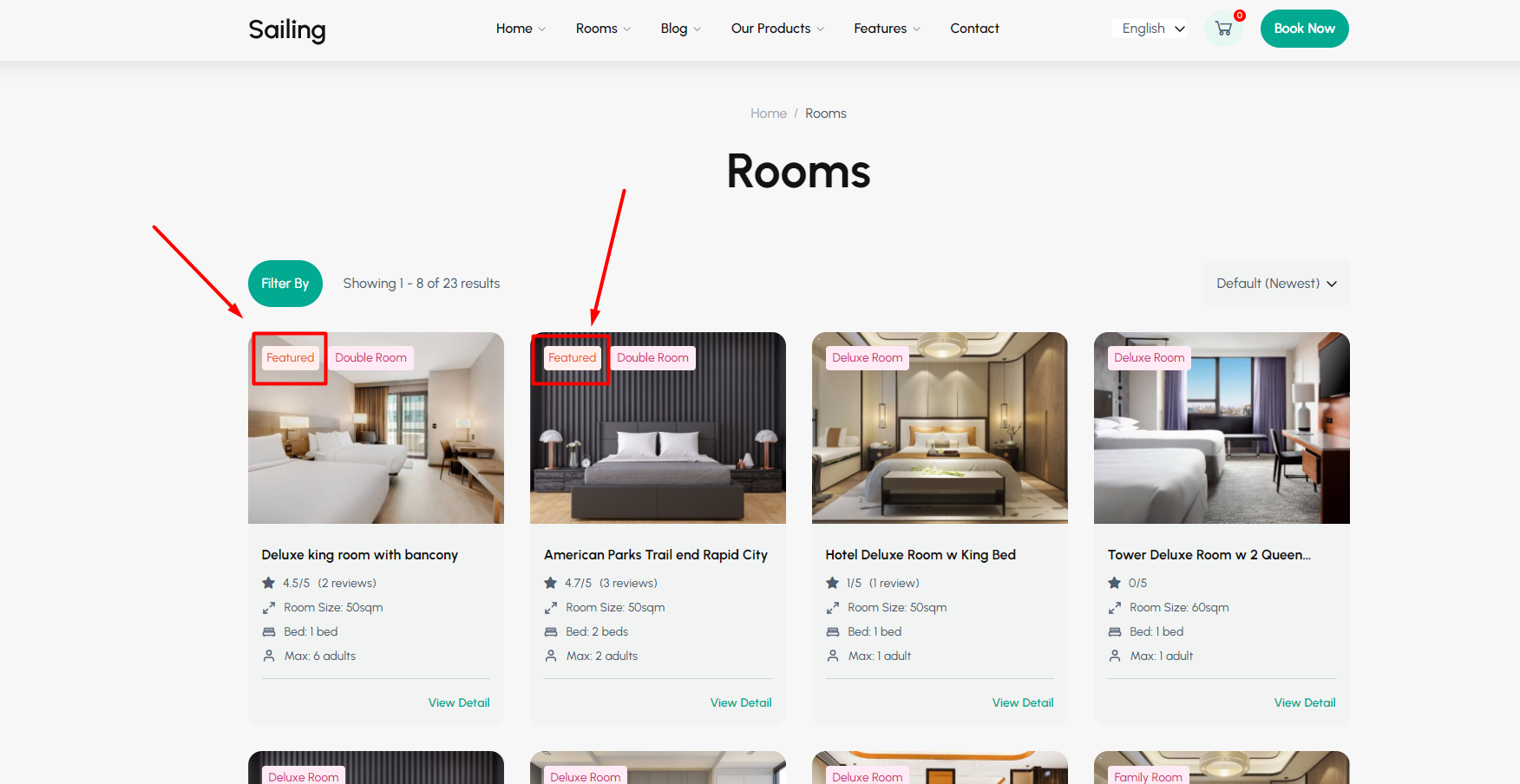
- External link: Allows you to attach a redirect link to another system when the booking button is clicked. Example: https://www.booking.com
- Additional Information: Your room information will be displayed in single room.
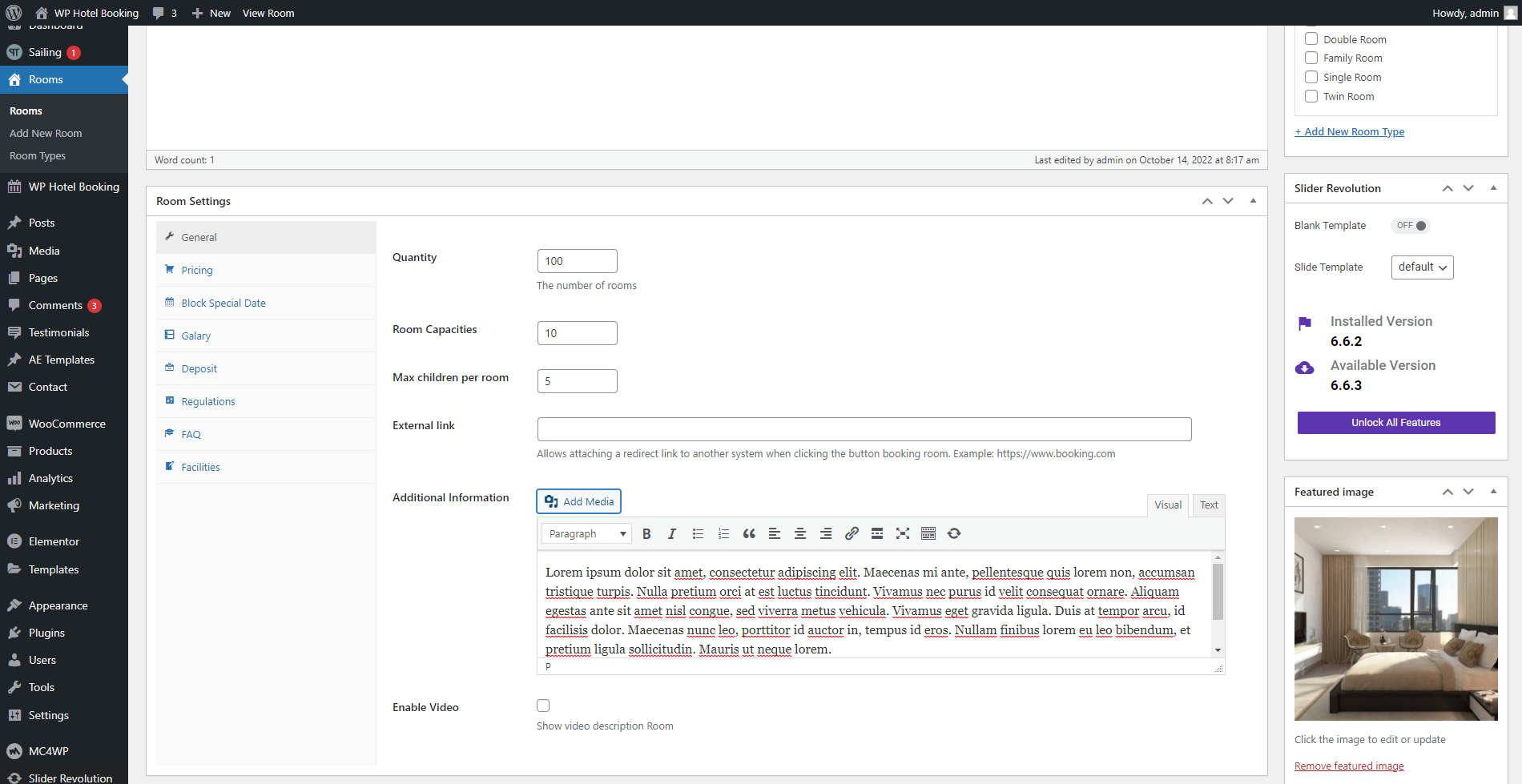
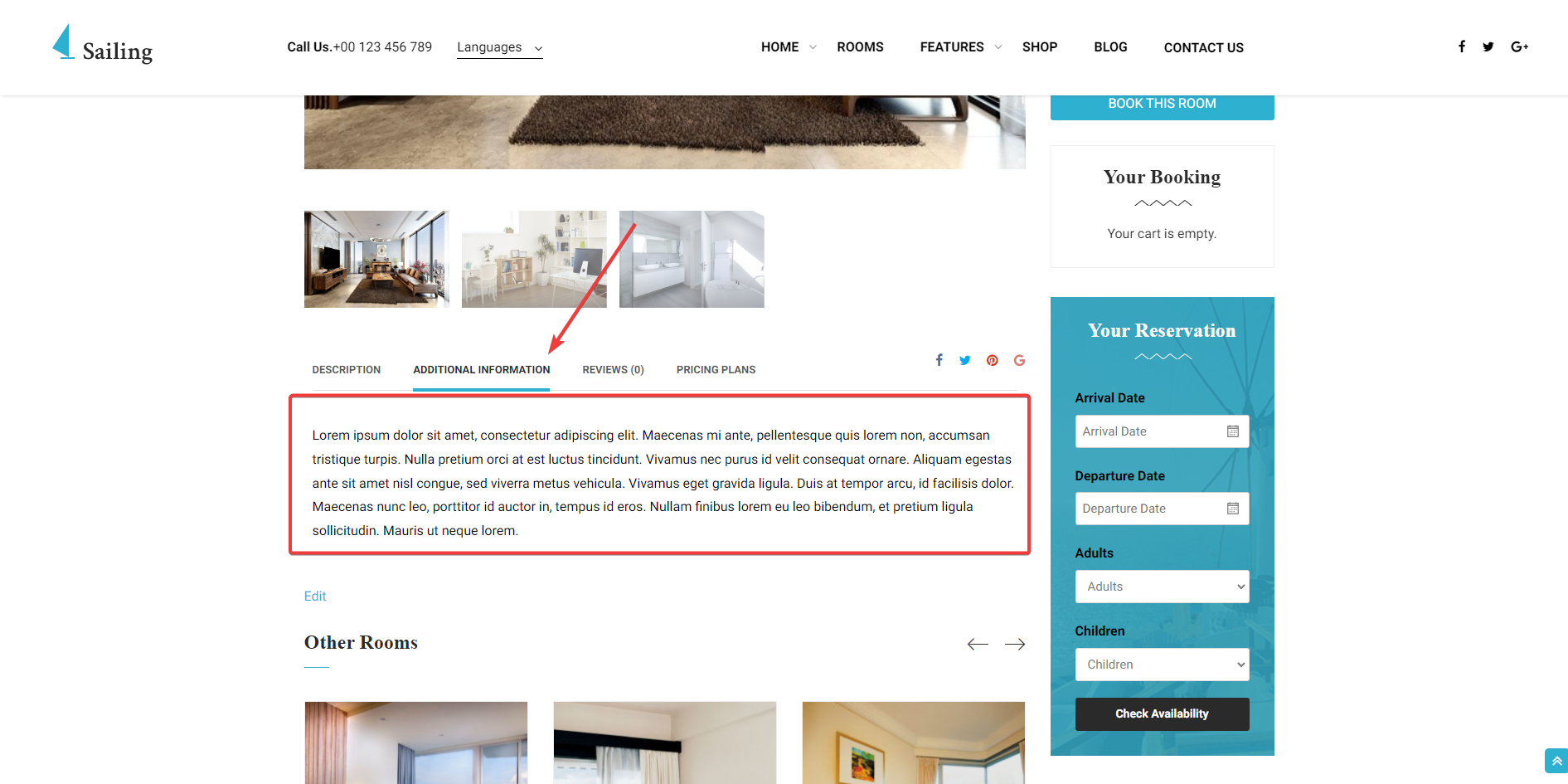
- Enable Video: When you click the checkbox, a Video Source form will appear, allowing you to display a video description of the room.
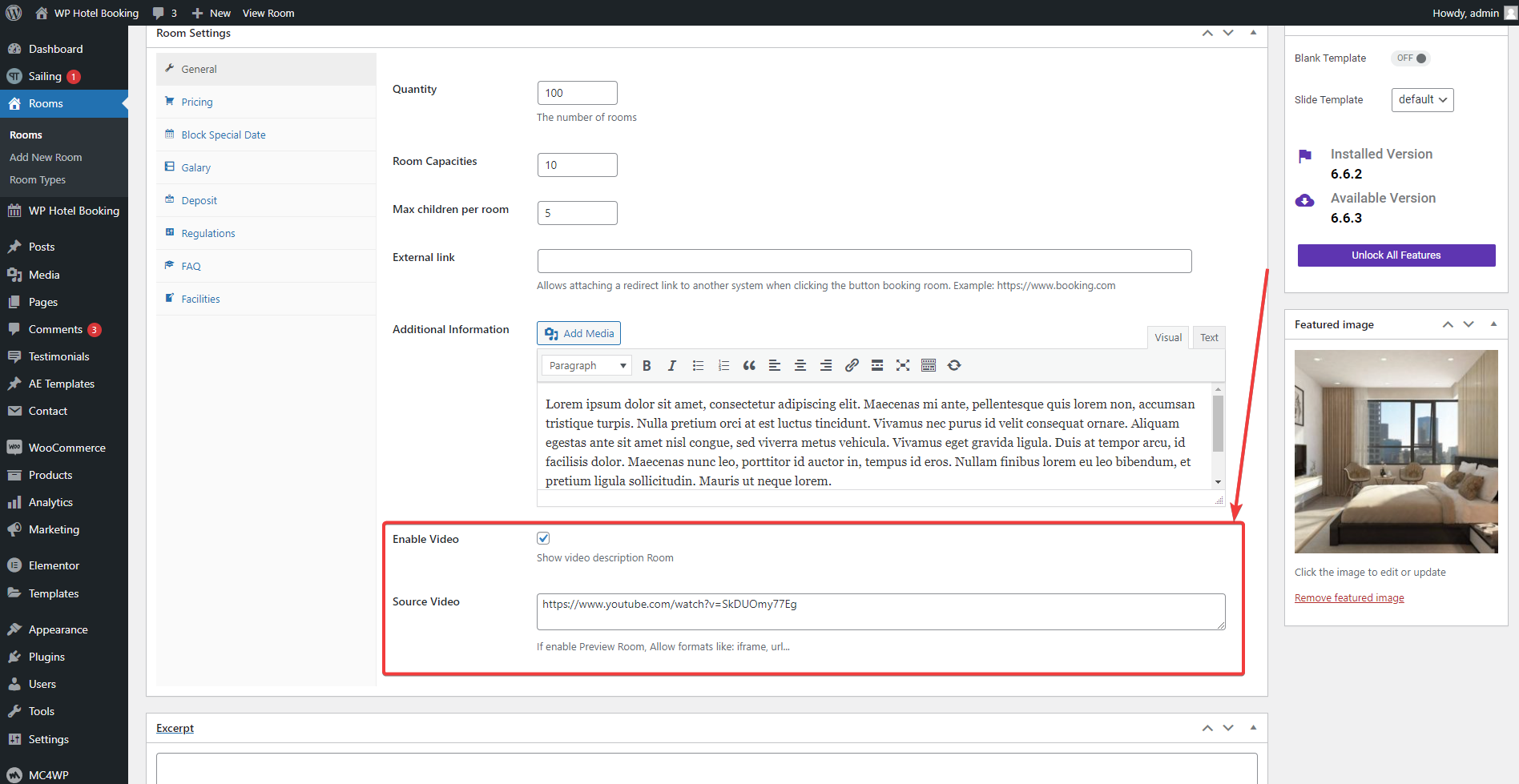
- Of course, after adding the video link to the description, you will see it in frontend.
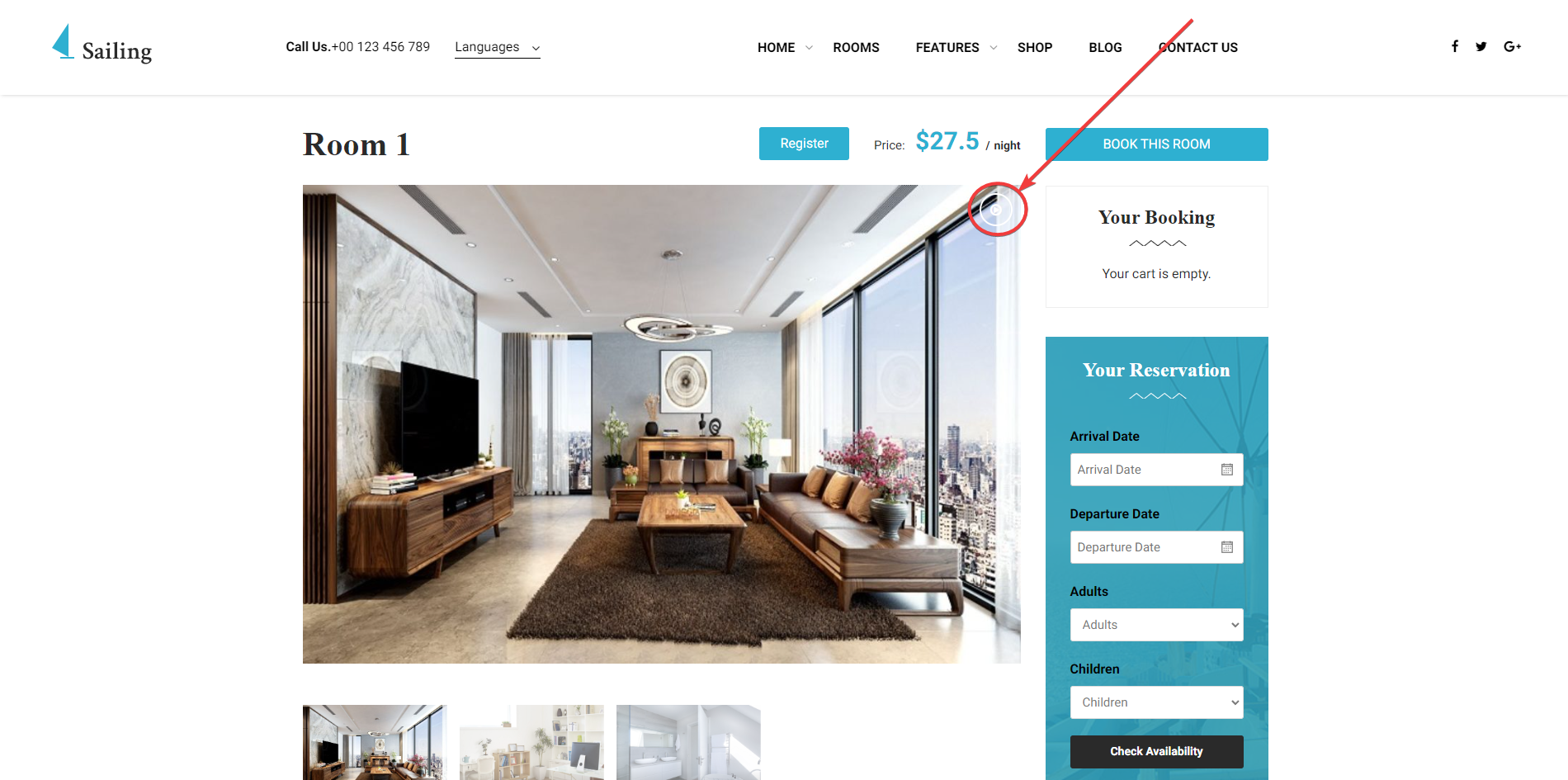
2. Pricing
You can set pricing plans for your rooms in the “Regular Price” section.
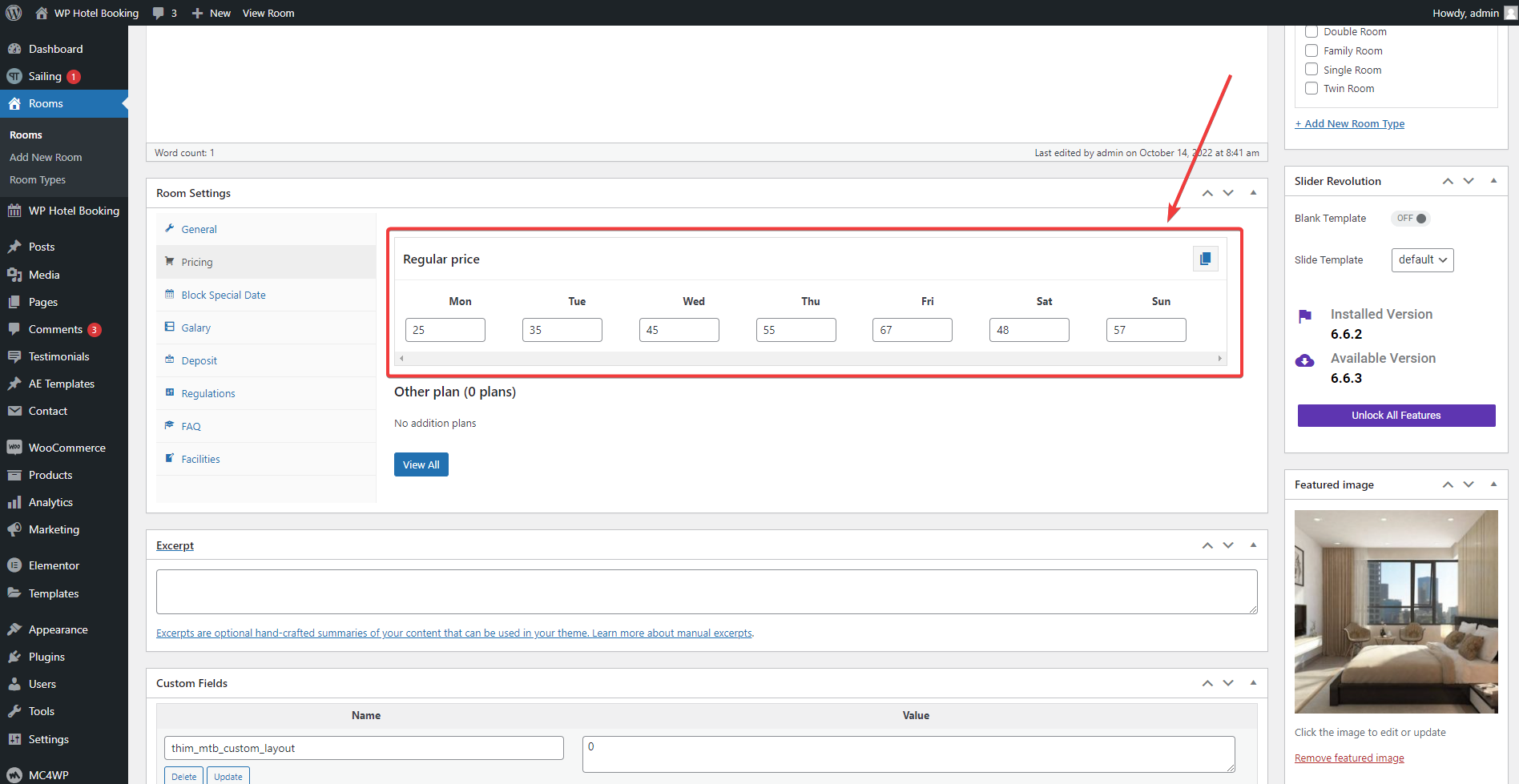
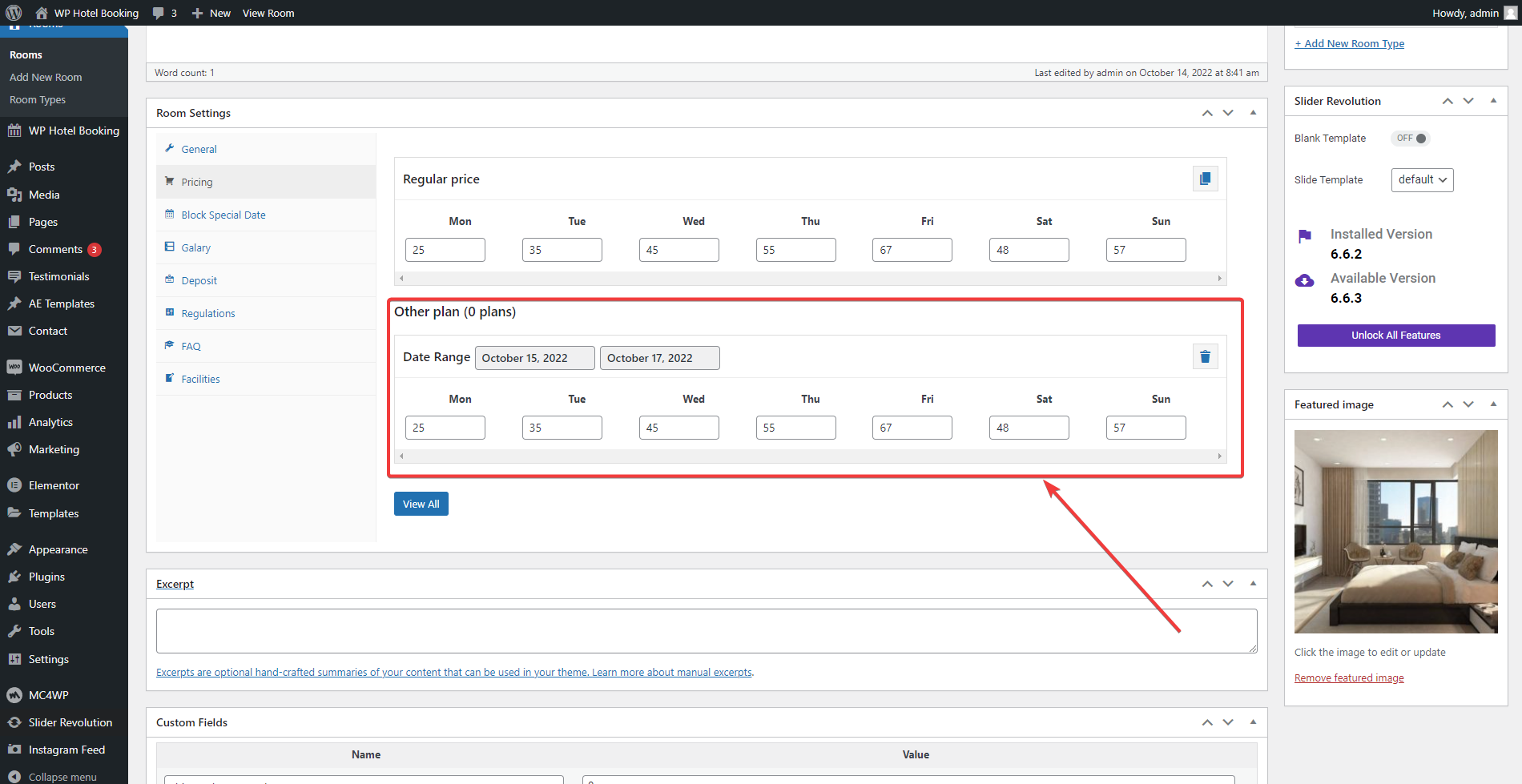
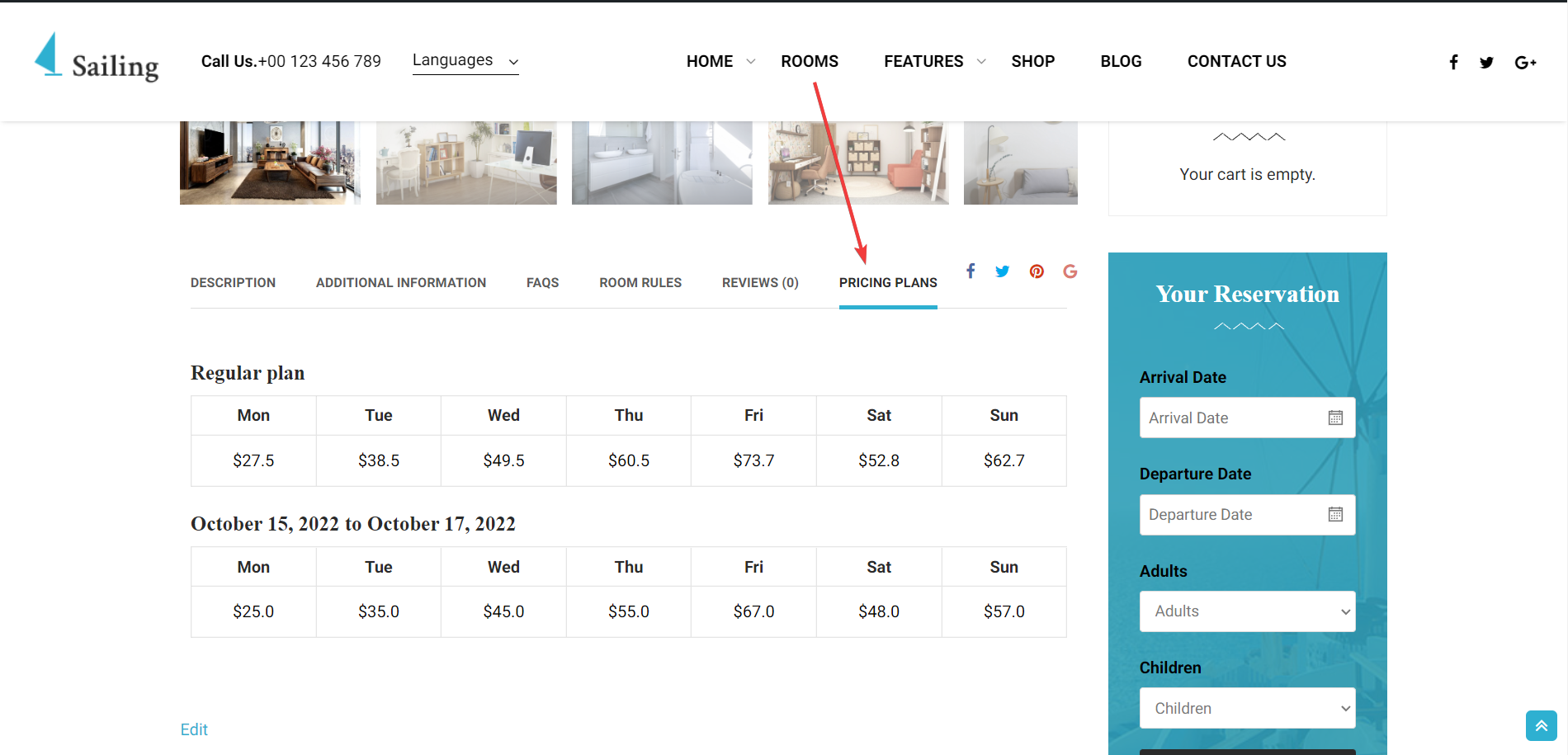
3. Block Special Date
Here, we have a setting for you to block the room for the whole month or block the days you want by clicking on the day. Also, remember to update after blocking the room.
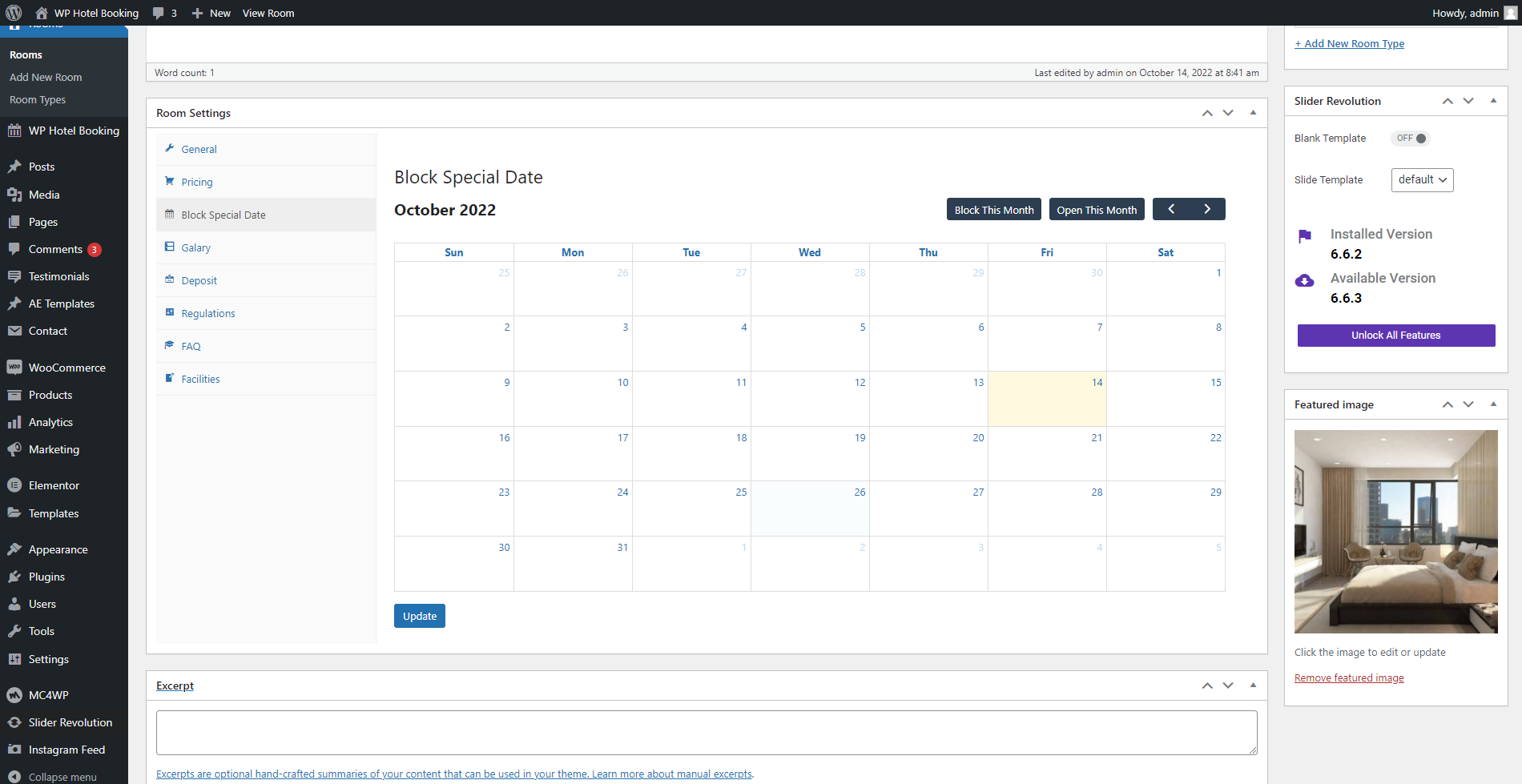
After you block rooms, your customers can’t book rooms on those days.
4. Galary
You can add more descriptive photos of your room to attract more customers here. Please add photos to make the room more lively.
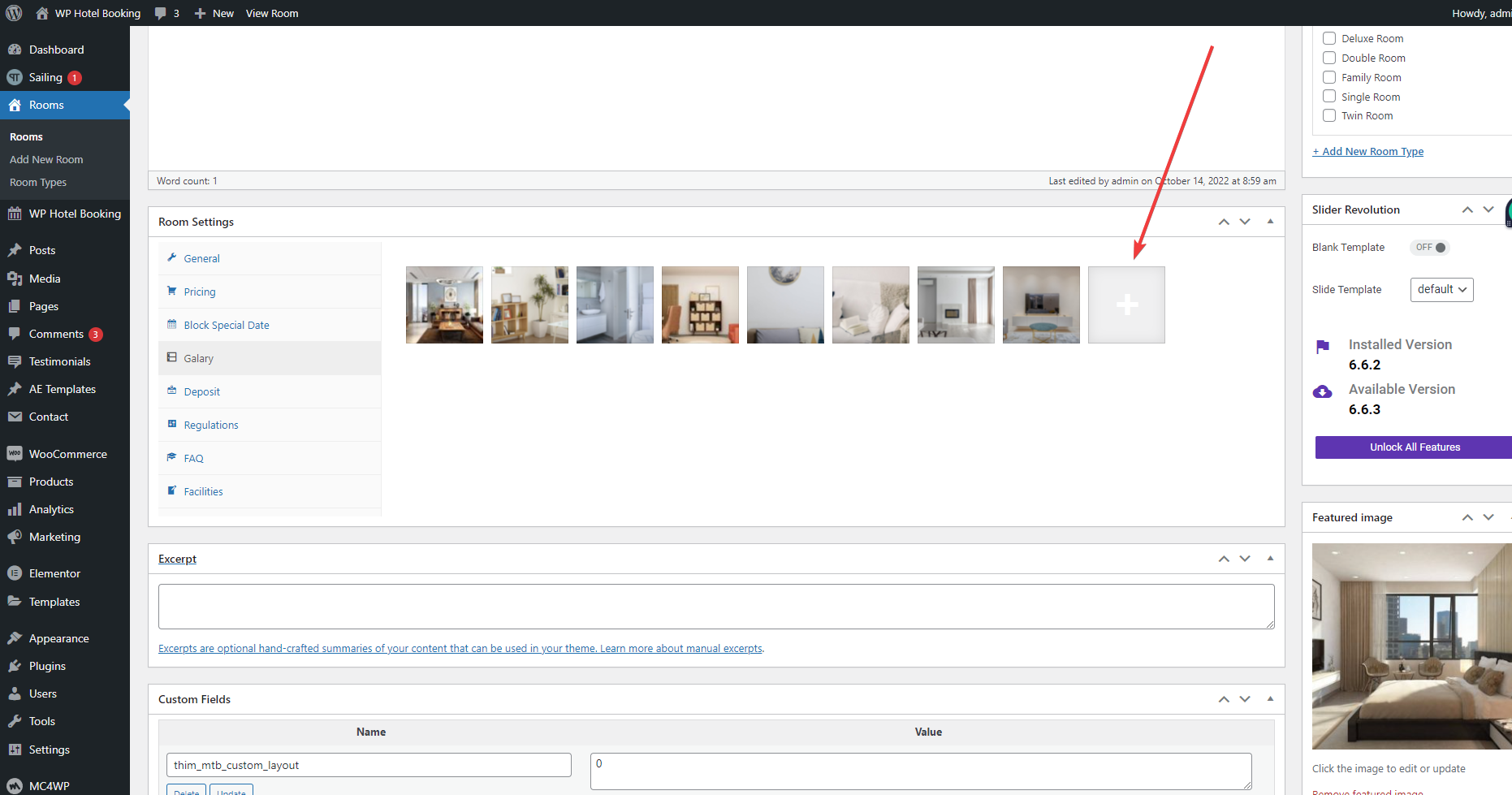
The images you have set in the Gallery will be displayed under the drag bar in the single room.
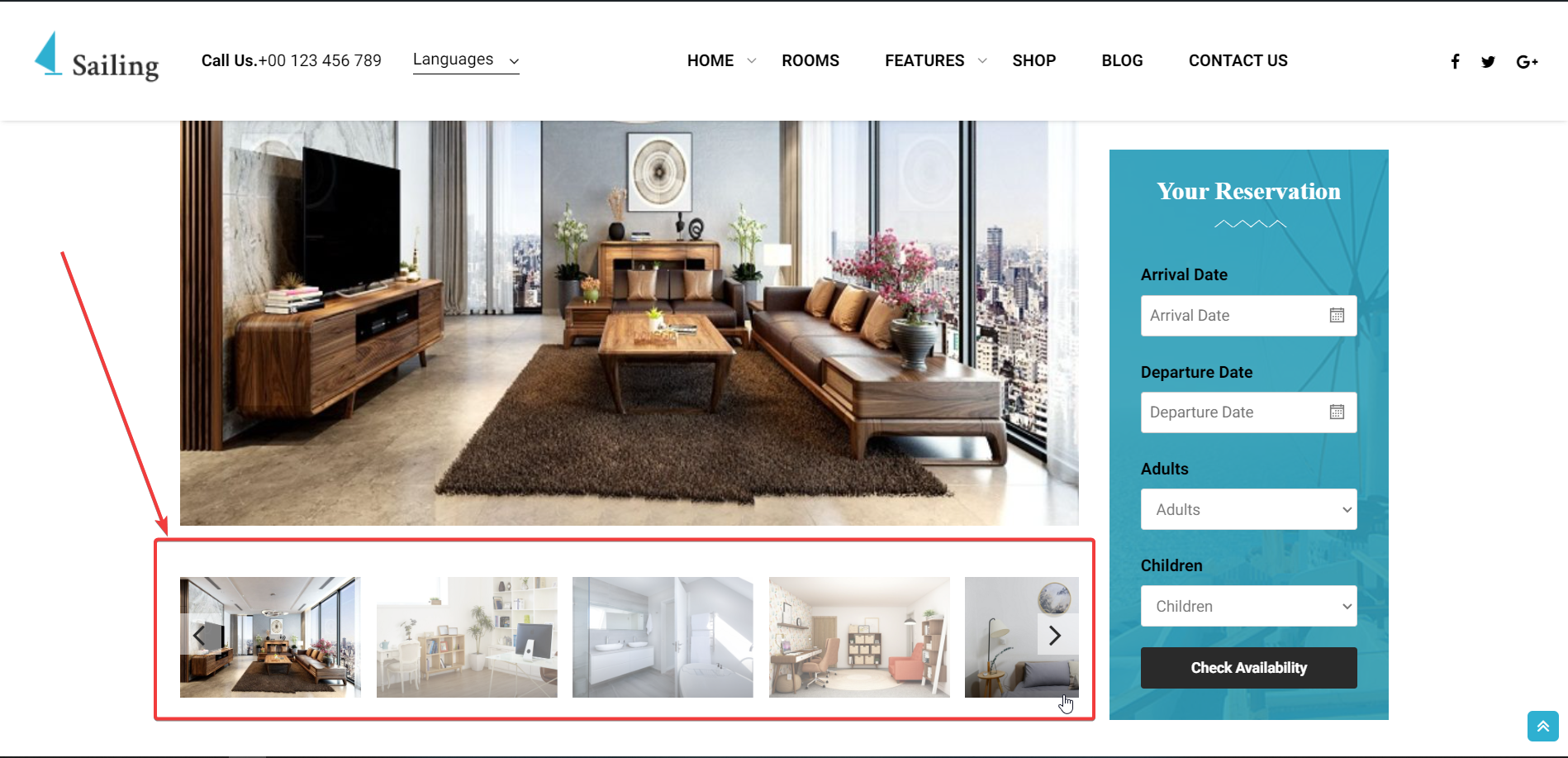
5. Deposit
You can require customers to deposit before paying by enabling the “Deposit payment” option.
After that, you can set up the Deposit type and Deposit amount.
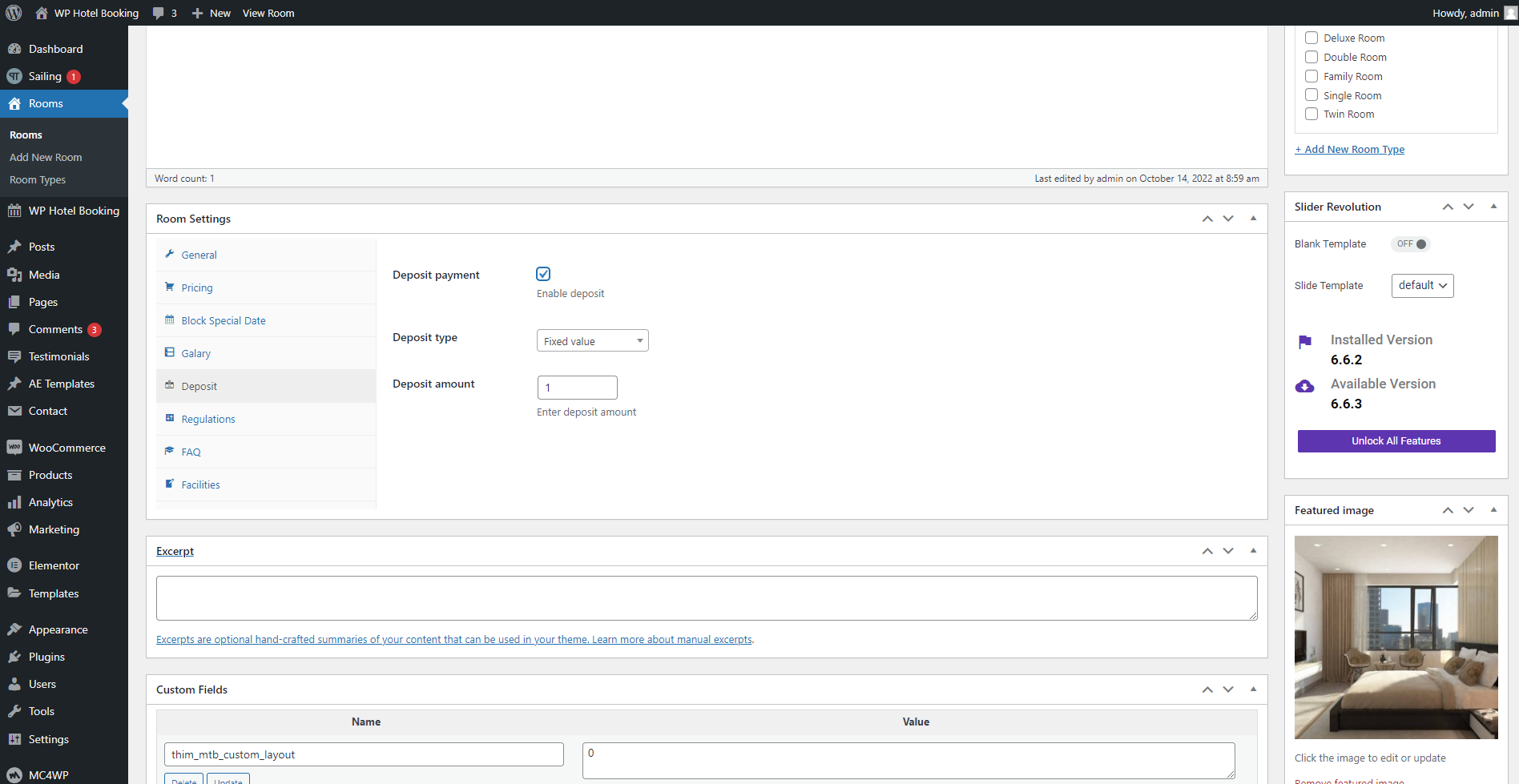
You can choose a fixed value or price percentage.
If you choose a fixed value and set the deposit amount, at checkout will ask the customer to pre-set the amount you entered in the deposit amount.
In contrast, if you choose a percentage of price and set a deposit amount when paying, customers will be required to deposit an amount equal to a percentage of the order value.
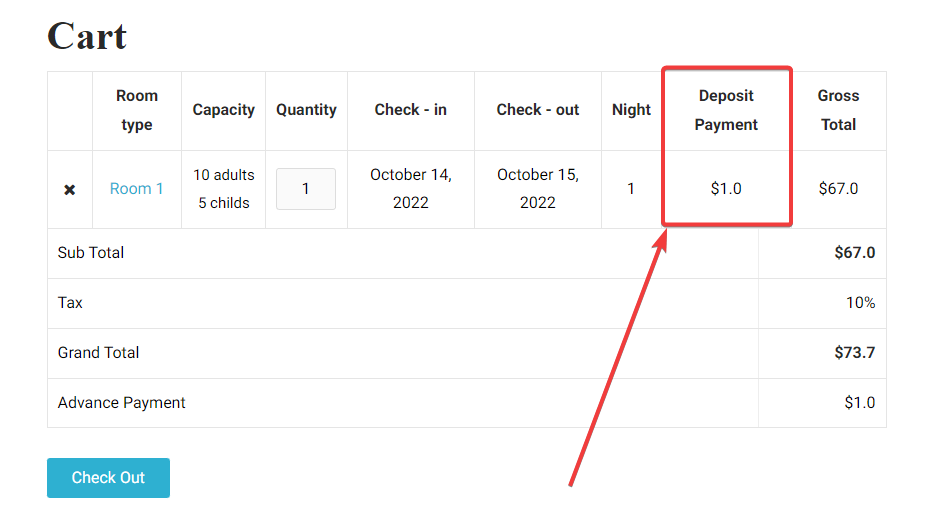
6. Regulations
In the Regulations section, you can add room rules.
Of course, you can add photos or videos if you want here.
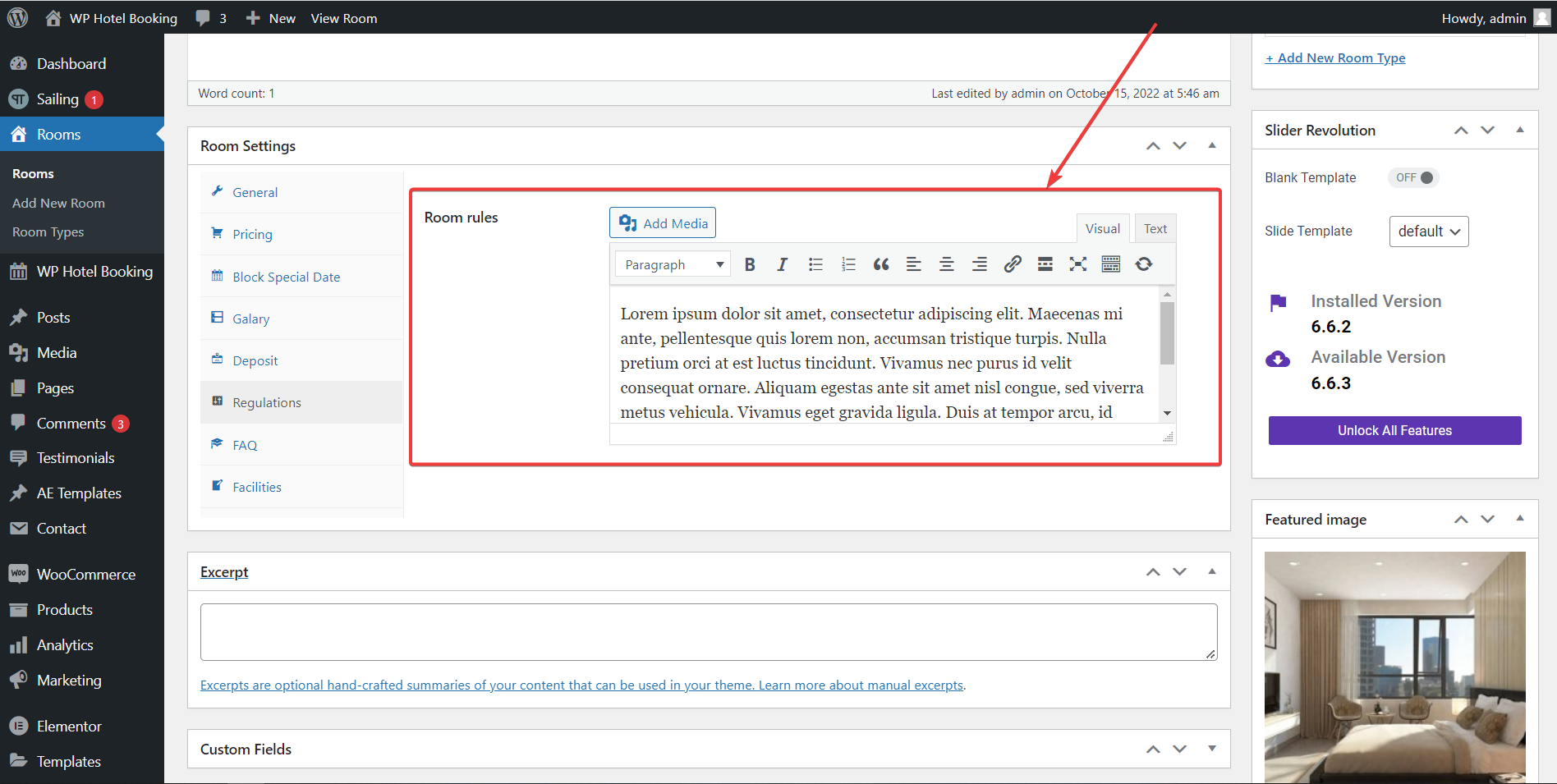
The specified content will be displayed outside the Frontend as follows:

7. Faq
In Room Settings, we’ve added an FAQ section so you can provide more information or questions about the room to your guests.
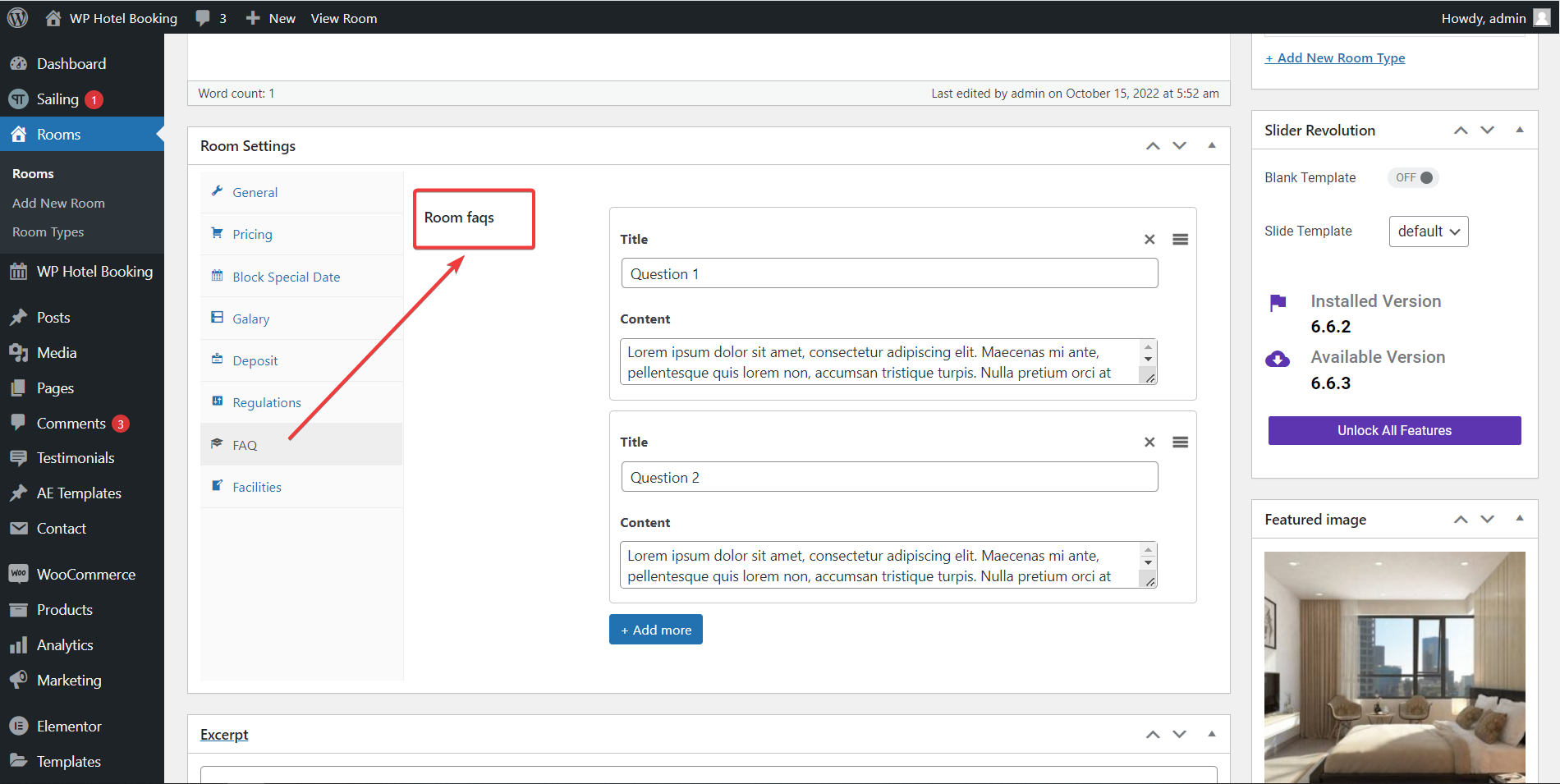
After adding questions to from FAQs, the content will be displayed in the FAQs tab.
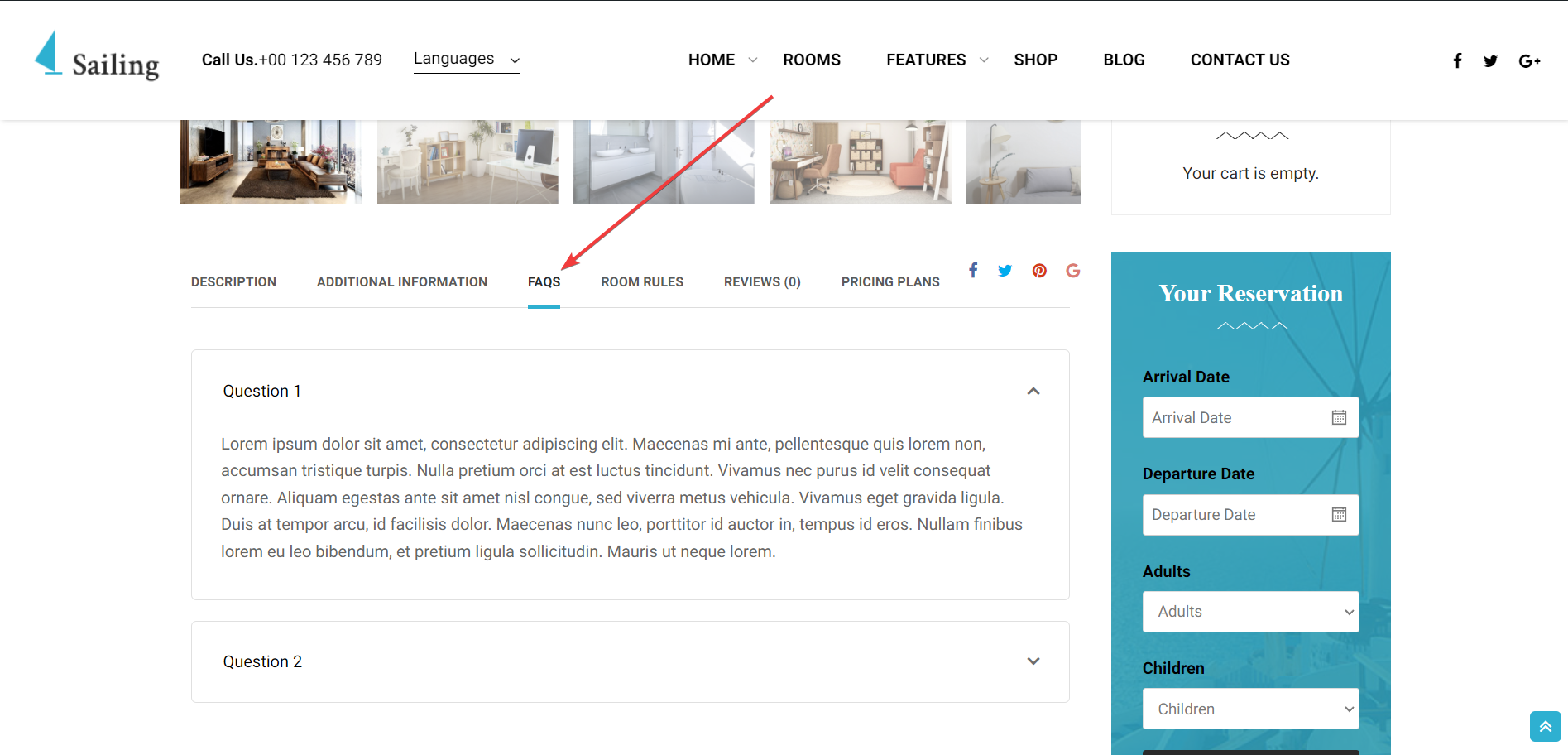
8. Facilities
You can add existing Facilities (you already have) or you can create new extra options with “Add new”. The Facilities will be displayed when you book the room.
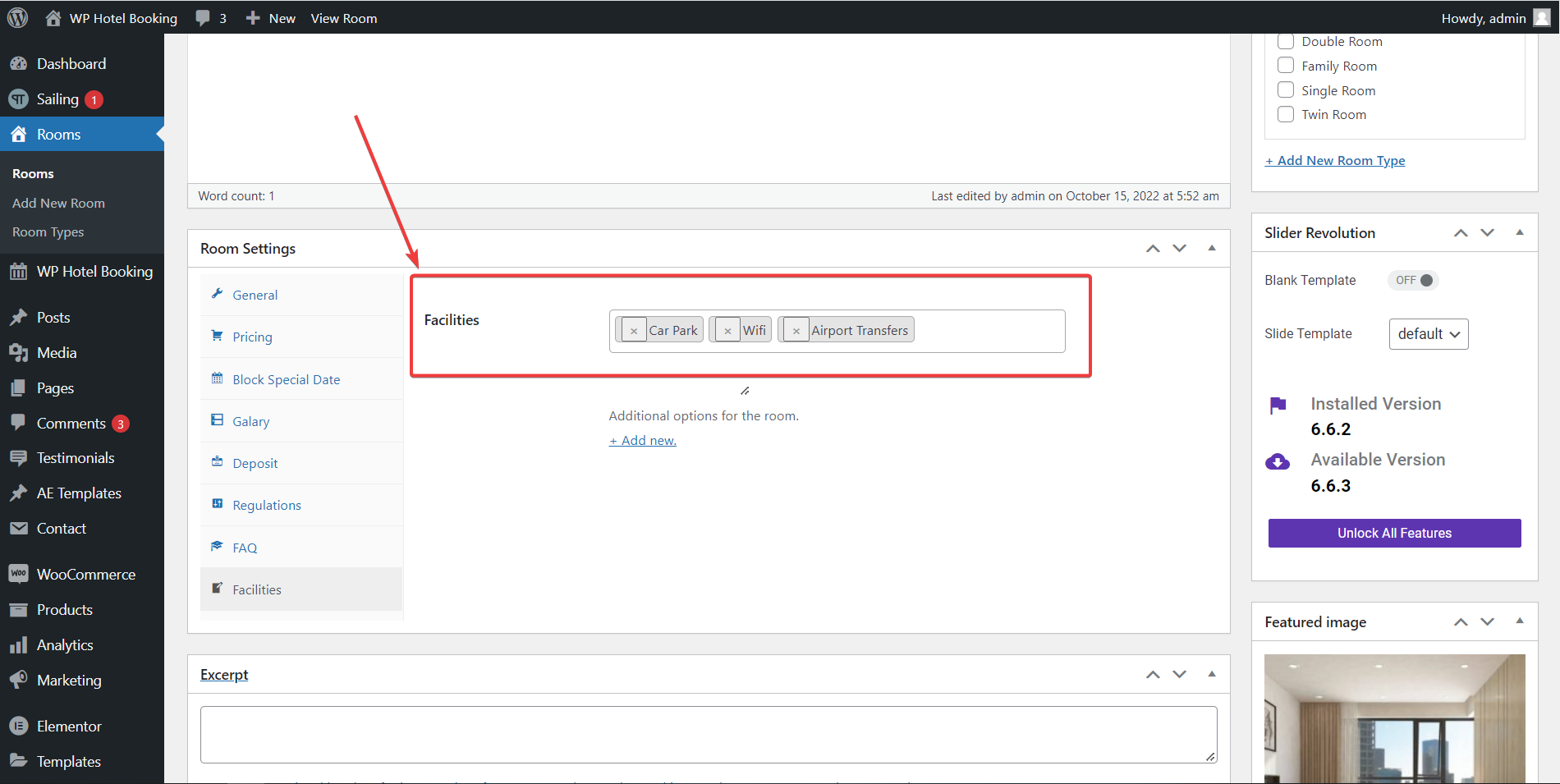

2. Room Types
In Room Type, there will be a form to create a room type and a form that displays all existing room types. You can add Room type for rooms.