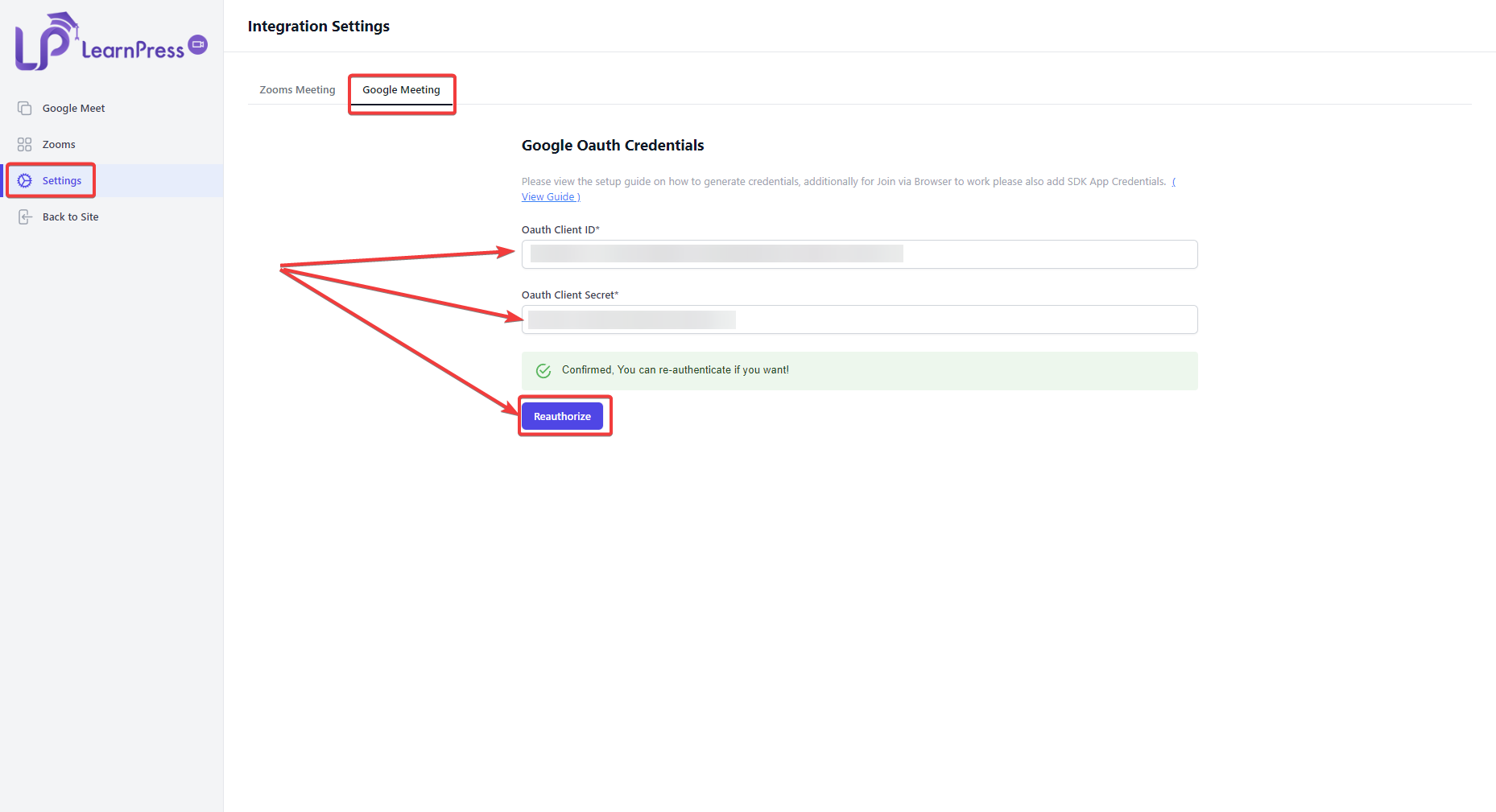This Documentation is used for Live Course add-on for LearnPress.
First, visit the following link: https://console.developers.google.com/project to create a web project on Google Cloud.
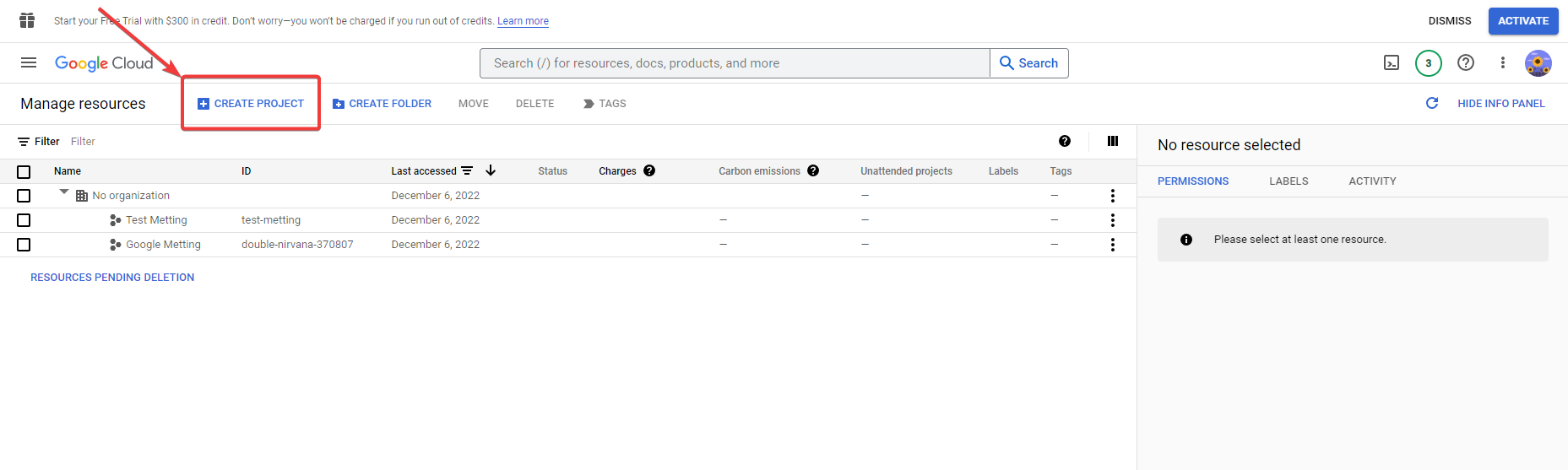
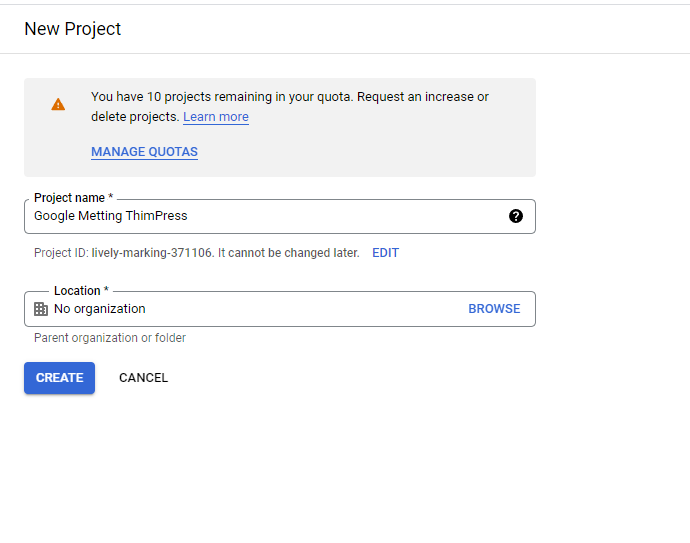
Please fill in the project and select create.
You choose from API & Services to Library to enable the Calendar and Drive API.
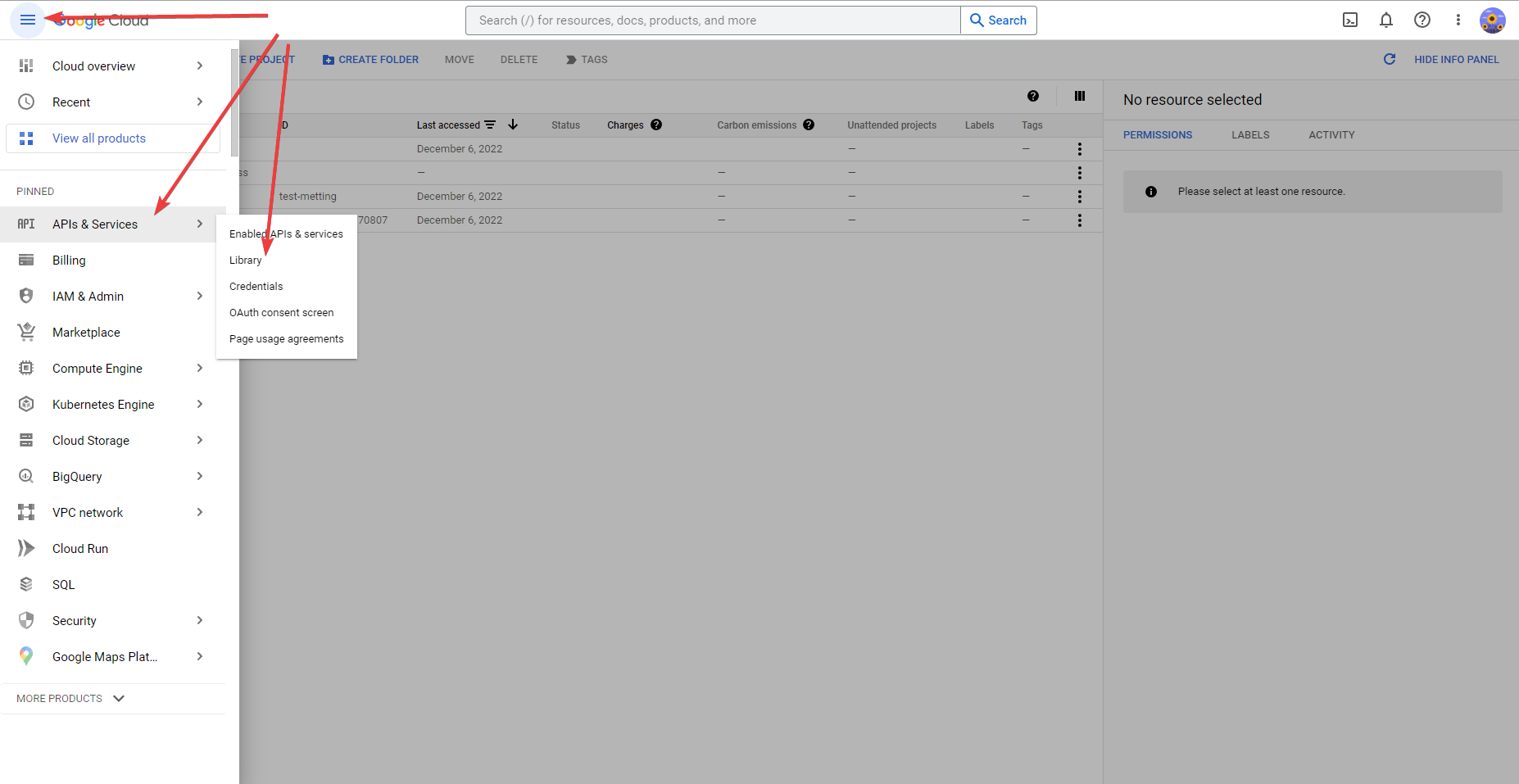
Find Calendar in the search box, then select Google Calendar API. Next, click the Enable button and wait for Google to complete the activation.
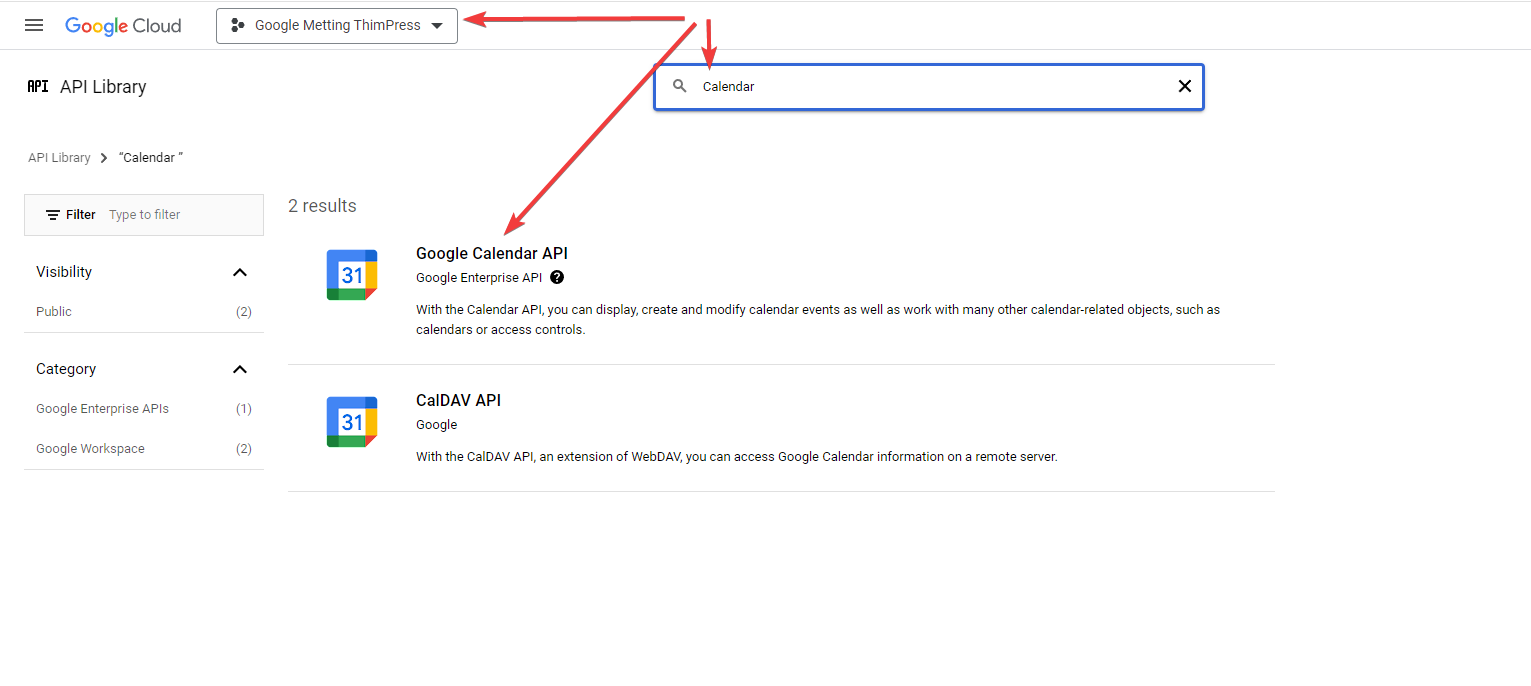
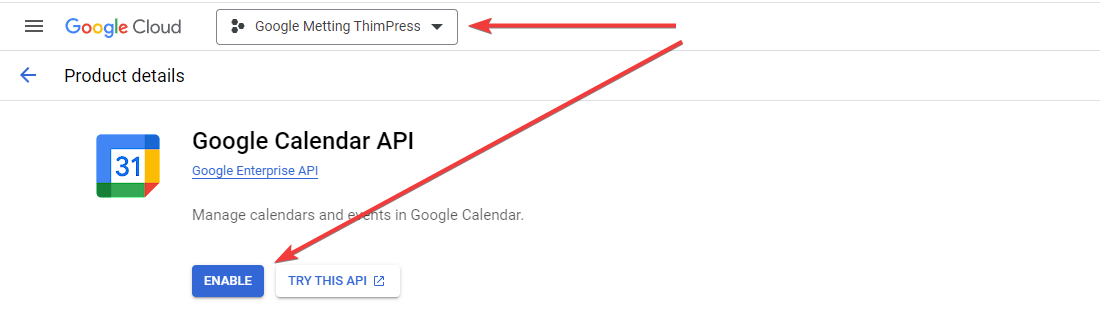
Then you select the Navigation Menu and choose from APIs & Services to Libraries in turn. Type the word Drive in the search box and select Google Drive API. Next, enable the Google Drive API by clicking the Enable button and wait for Google to complete the activation.
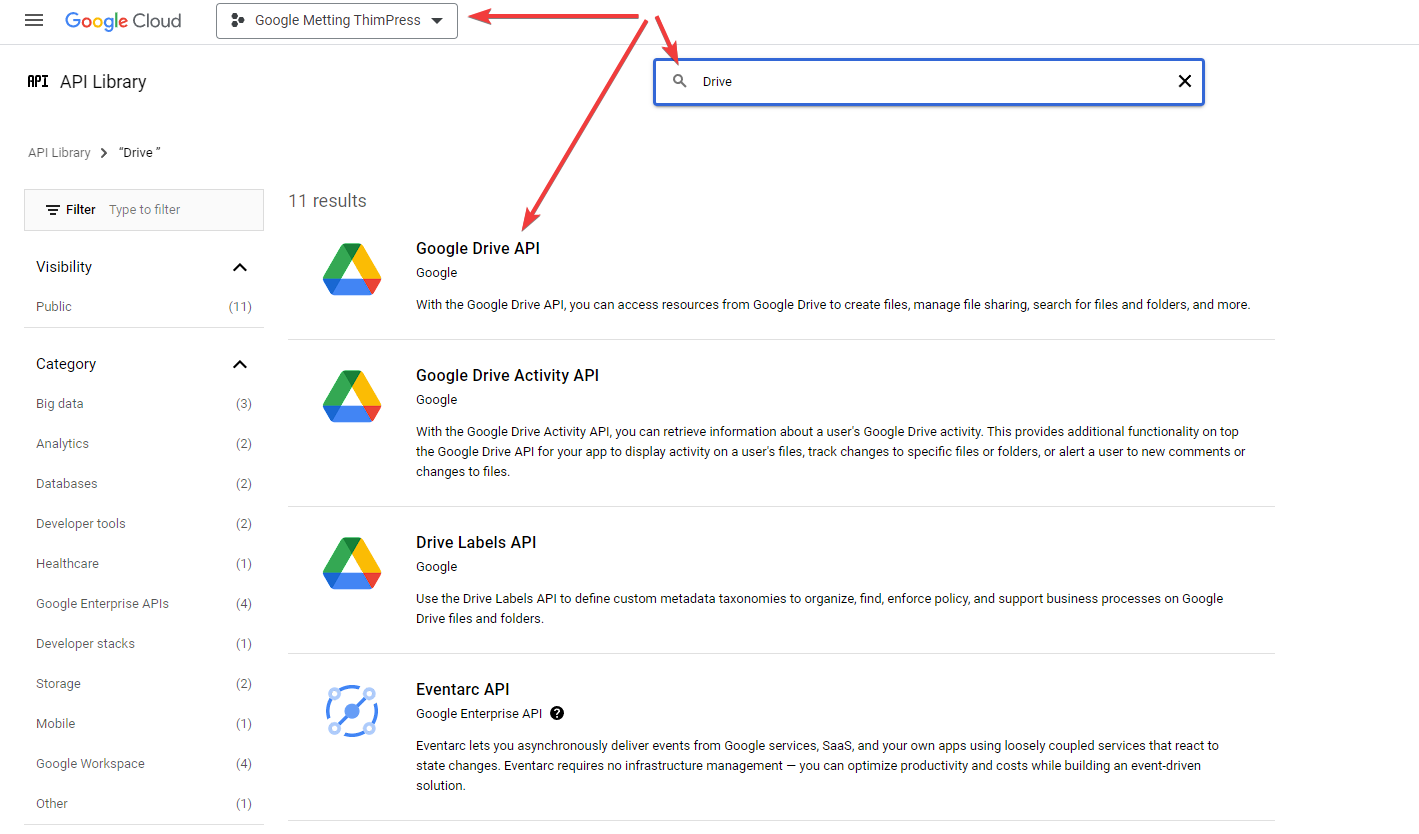
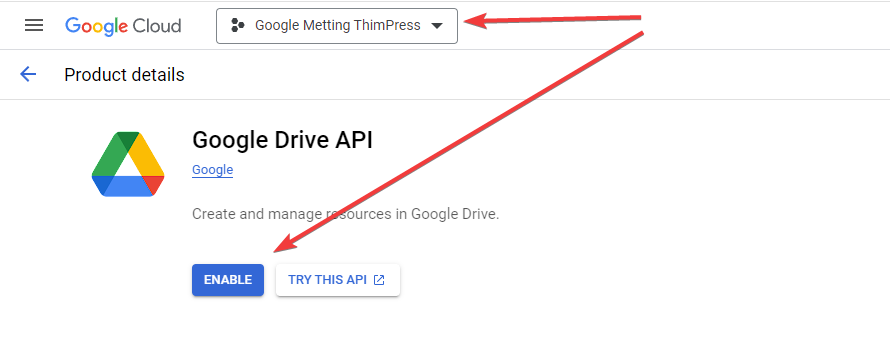
Then, you open the Navigation Menu and choose API & Services and OAuth consent screen in turn.
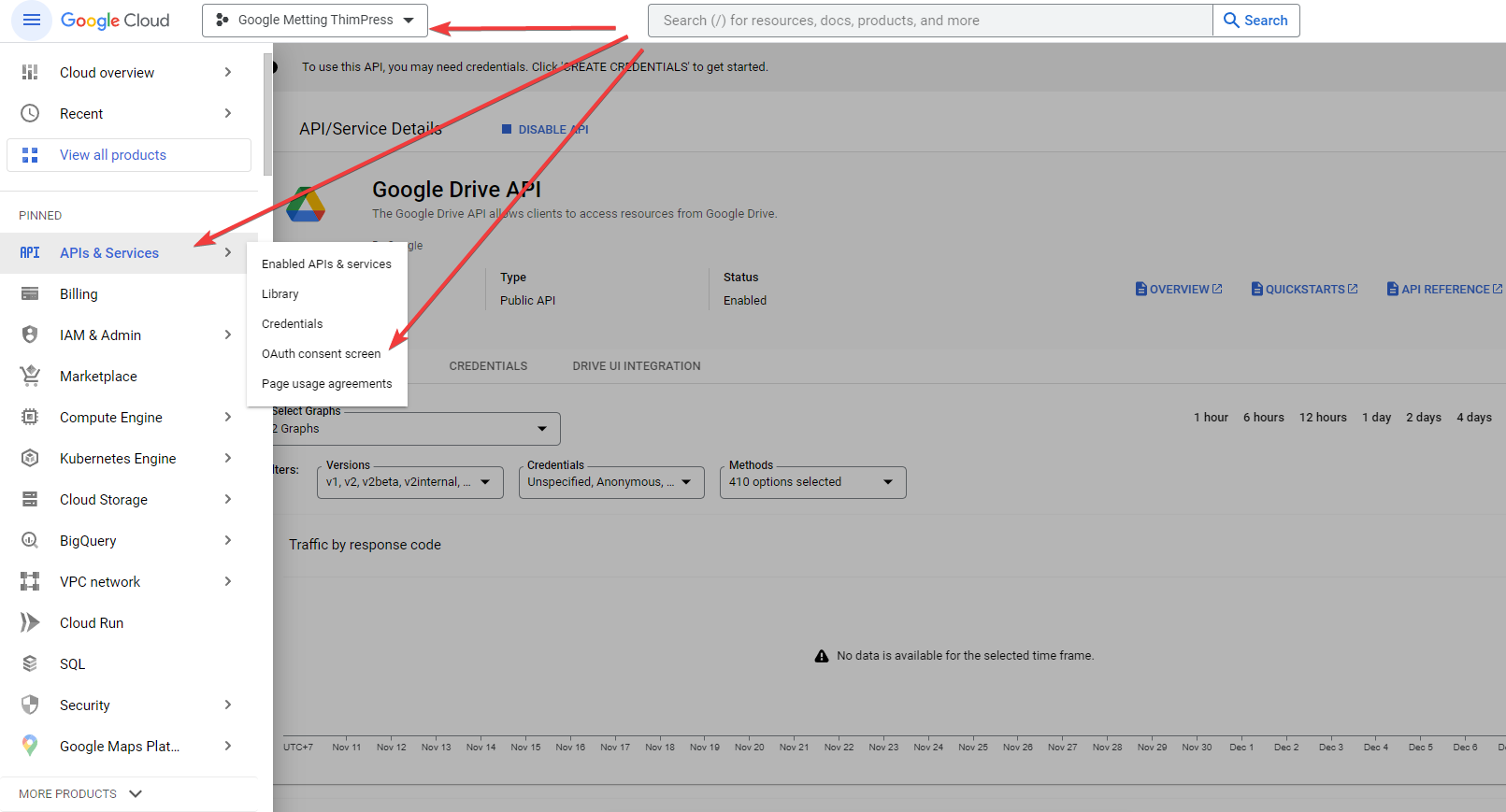
Next, you choose the External type and press the Create button.
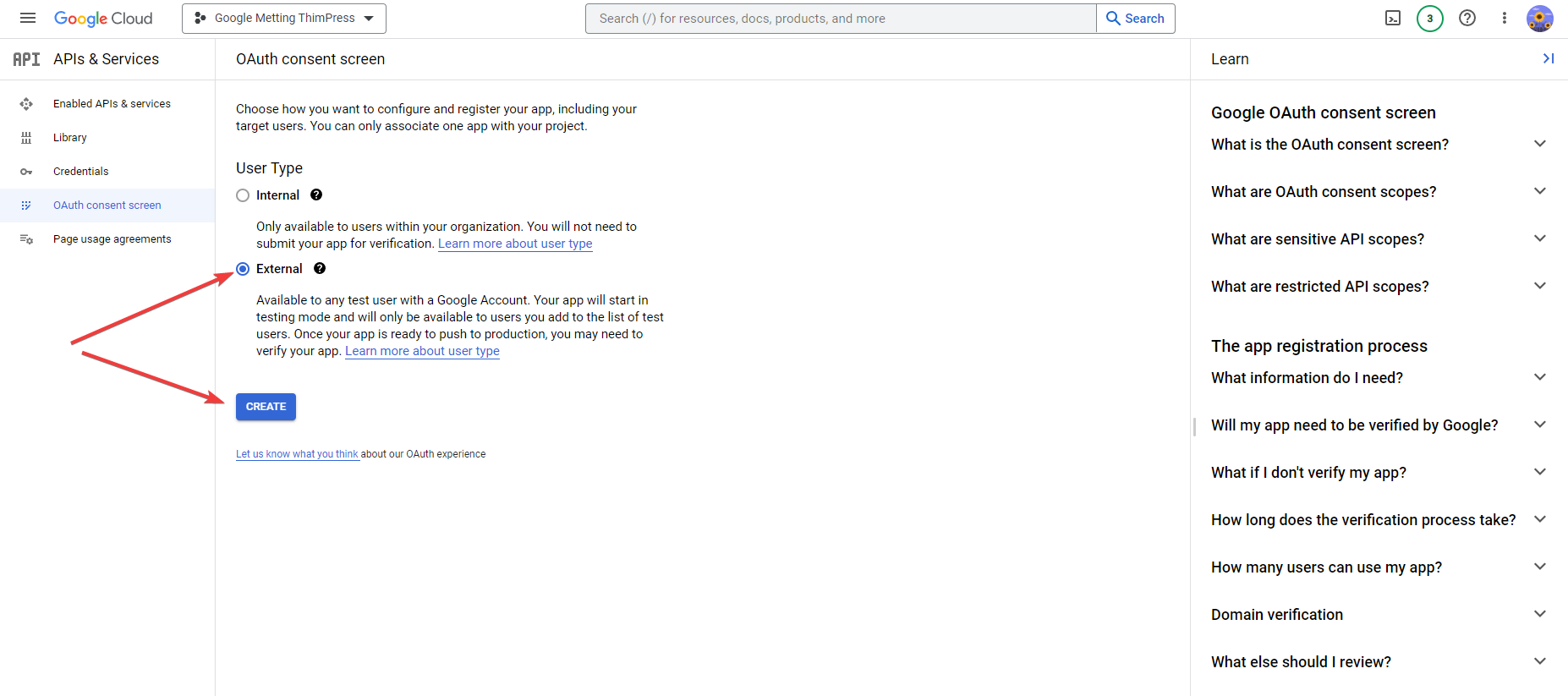
- Internal: Used only for emails within the organization. For example, the organization cohota.com only allows emails with the extension @cohota.com to be used.
- External: Allow everyone to use. For @gmail.com accounts, this type is only allowed because @gmail.com belongs to the community organization of.
Please enter the requested information (end with *). You can add other fields if needed. Then you click Save and continue 2 times and the Back to Dashboard button.
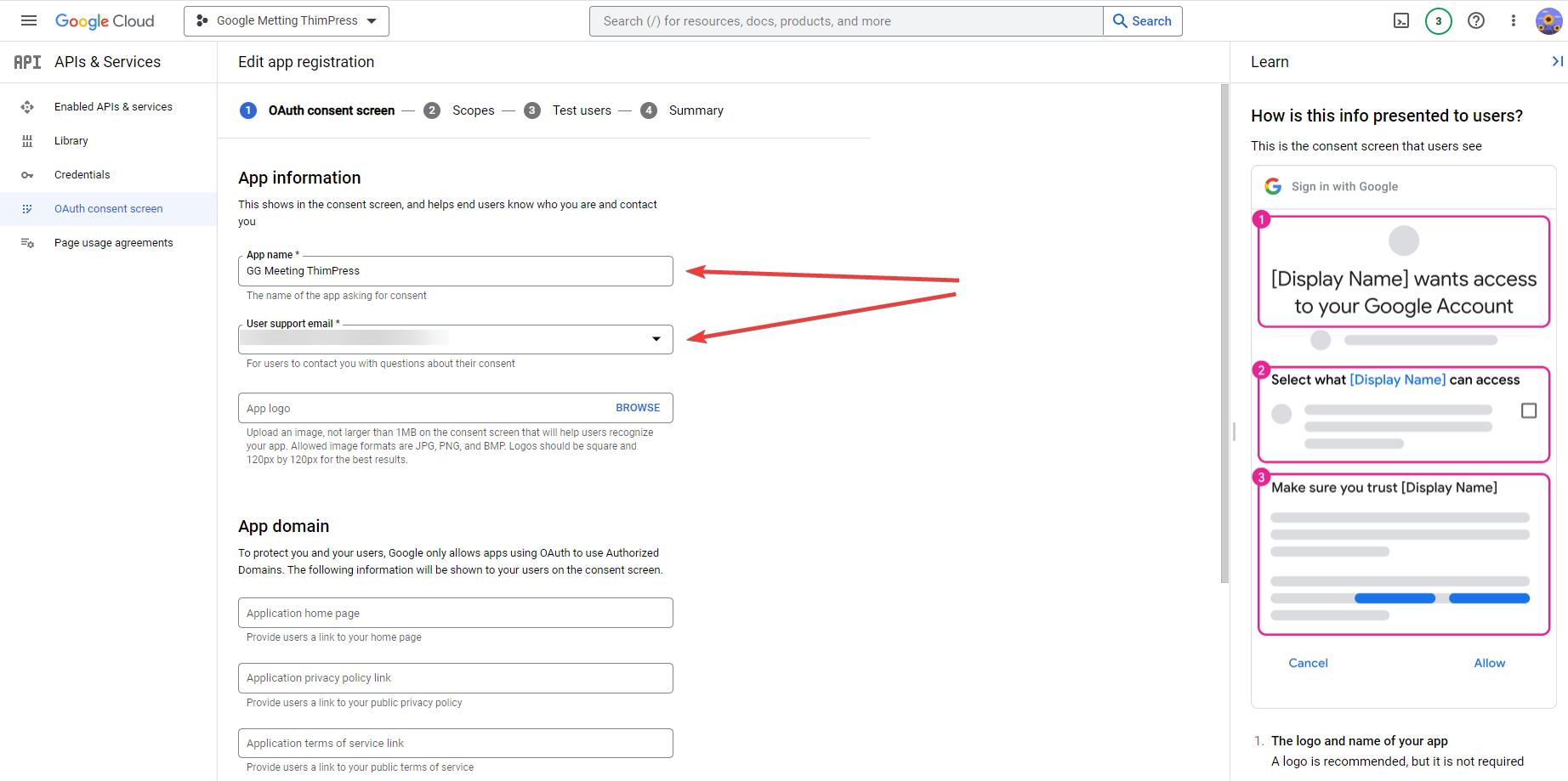
Note: You need to enter Authorized domains by selecting Add Domain.
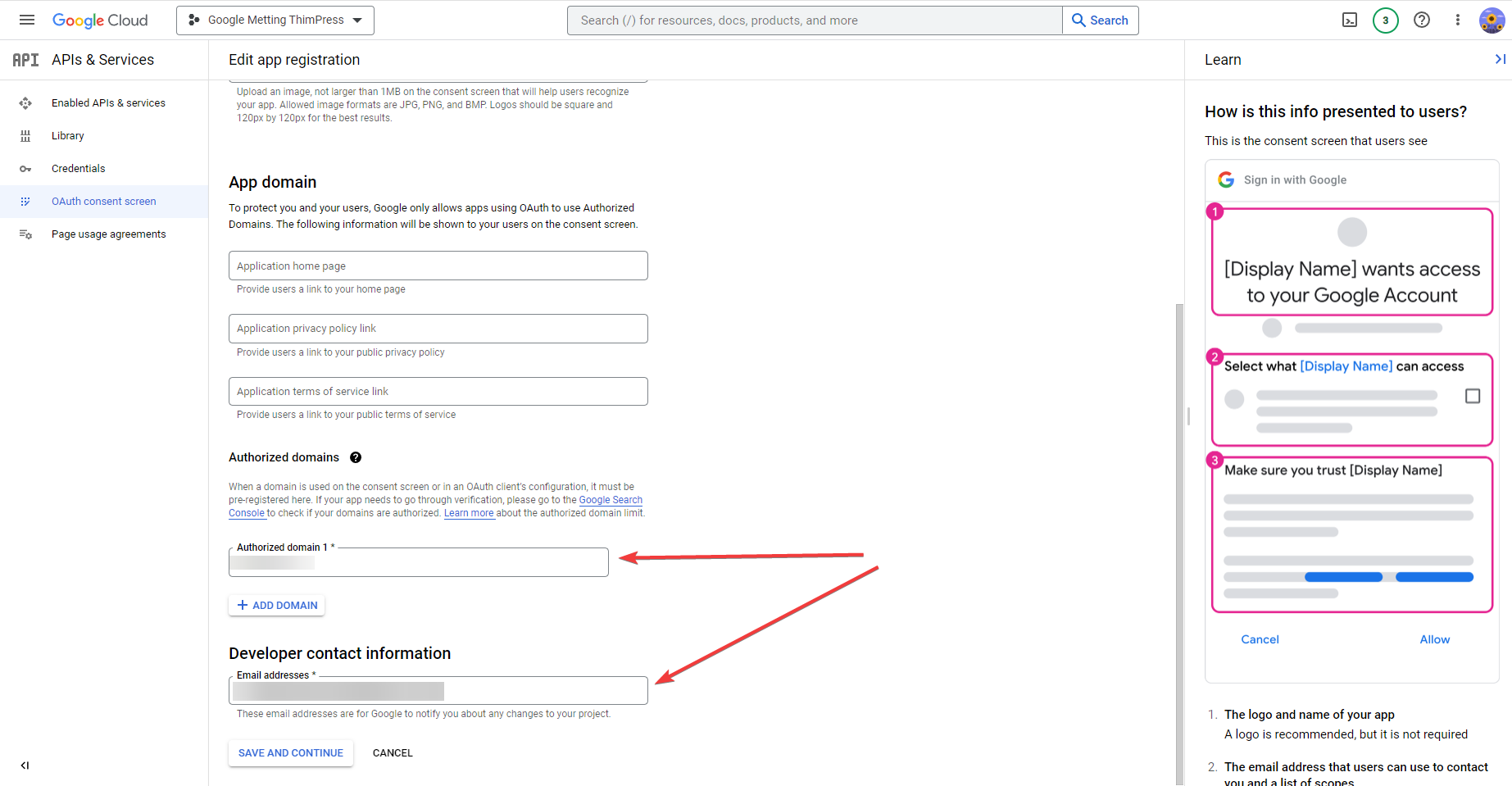
Note: If you use personal gmail to register, please select + Add Users in the Test users section after completing the above step. After that, enter your own email and Save.
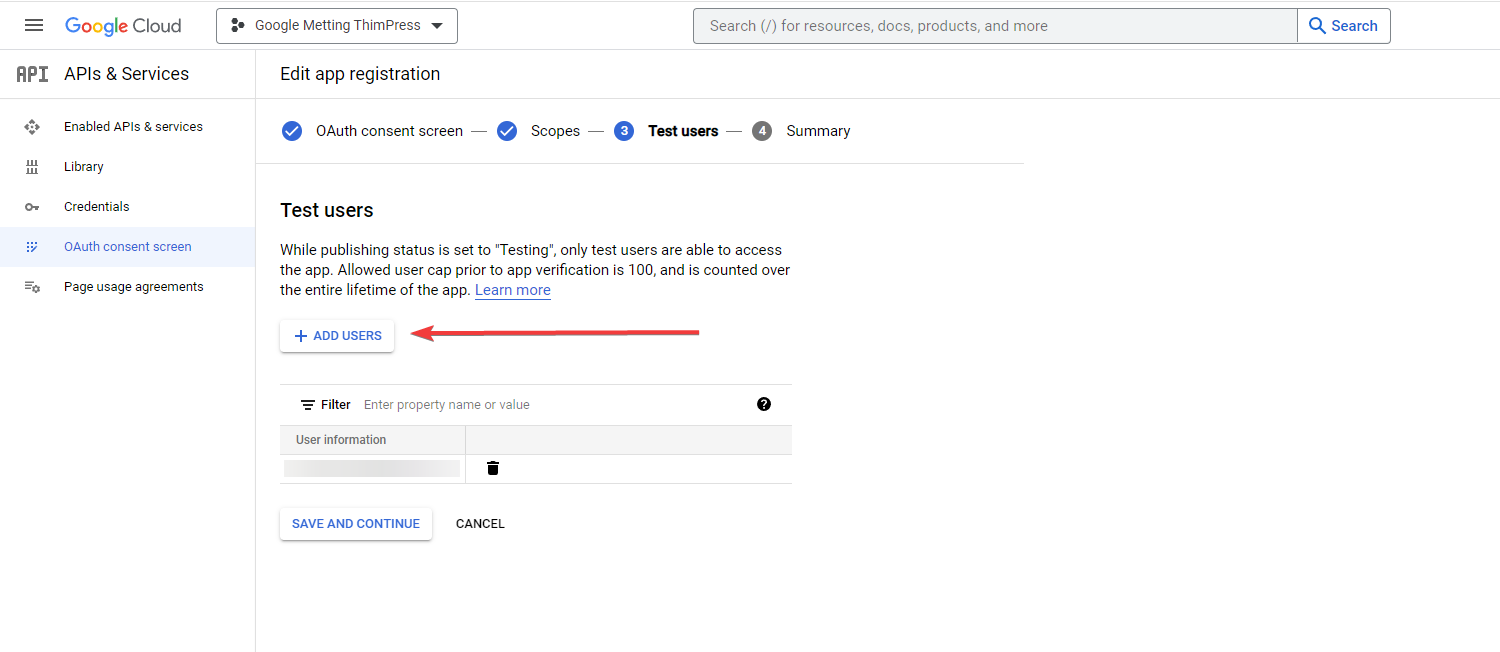
Once done, click the Credentials button on the left toolbar. Then select Create Credentials and OAuth client ID in turn.
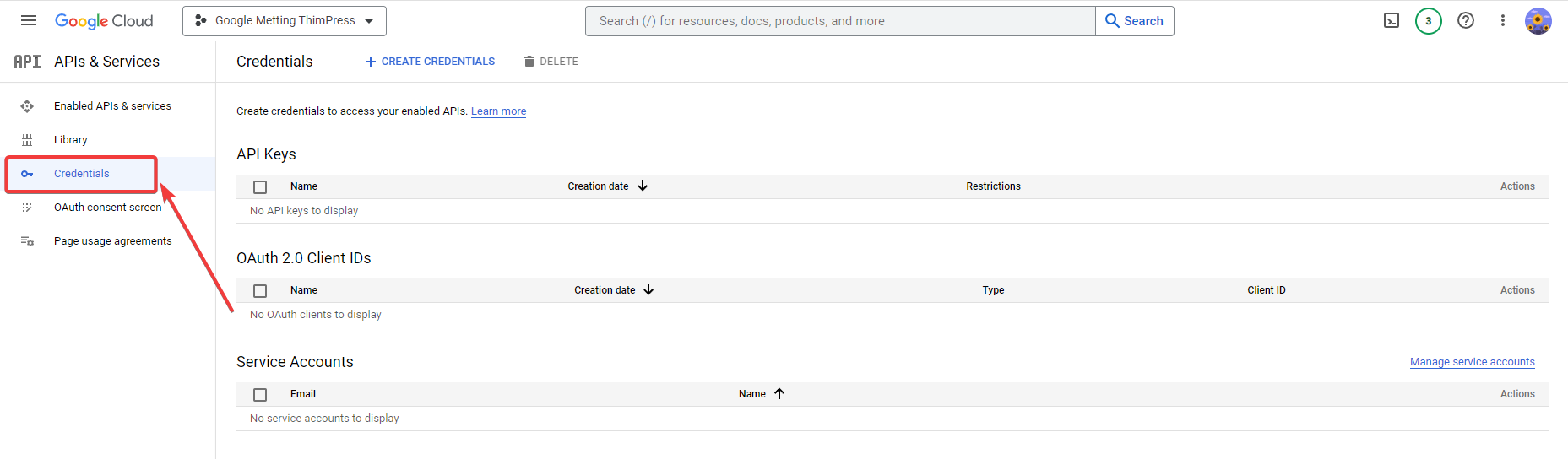
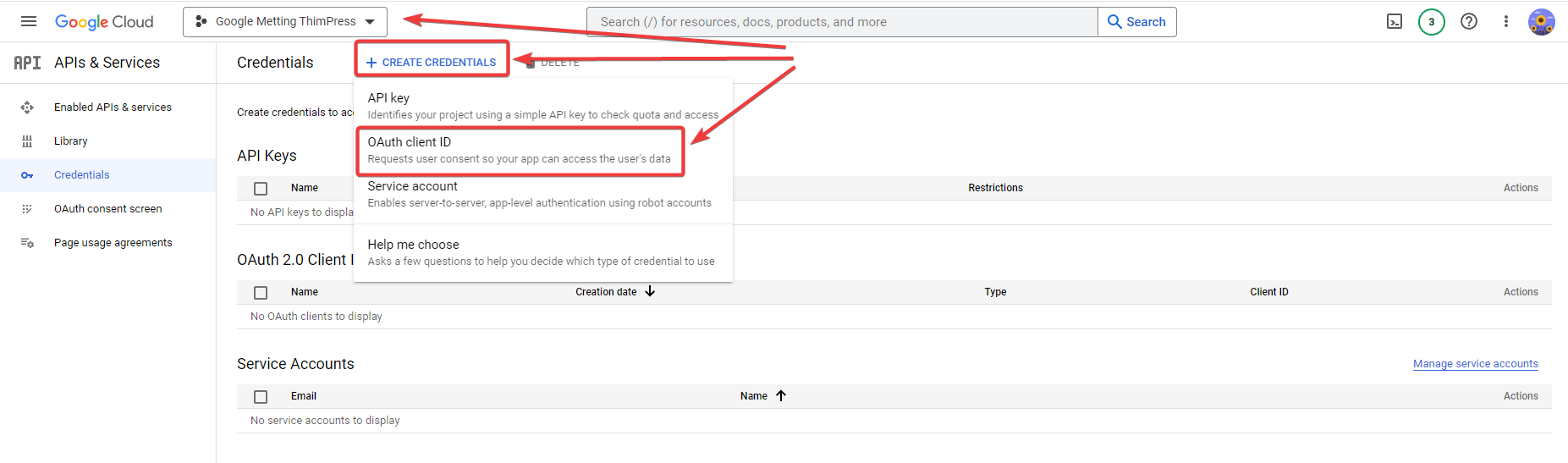
In the Application type, you choose the type of Web application. Then enter the name in the Name box.
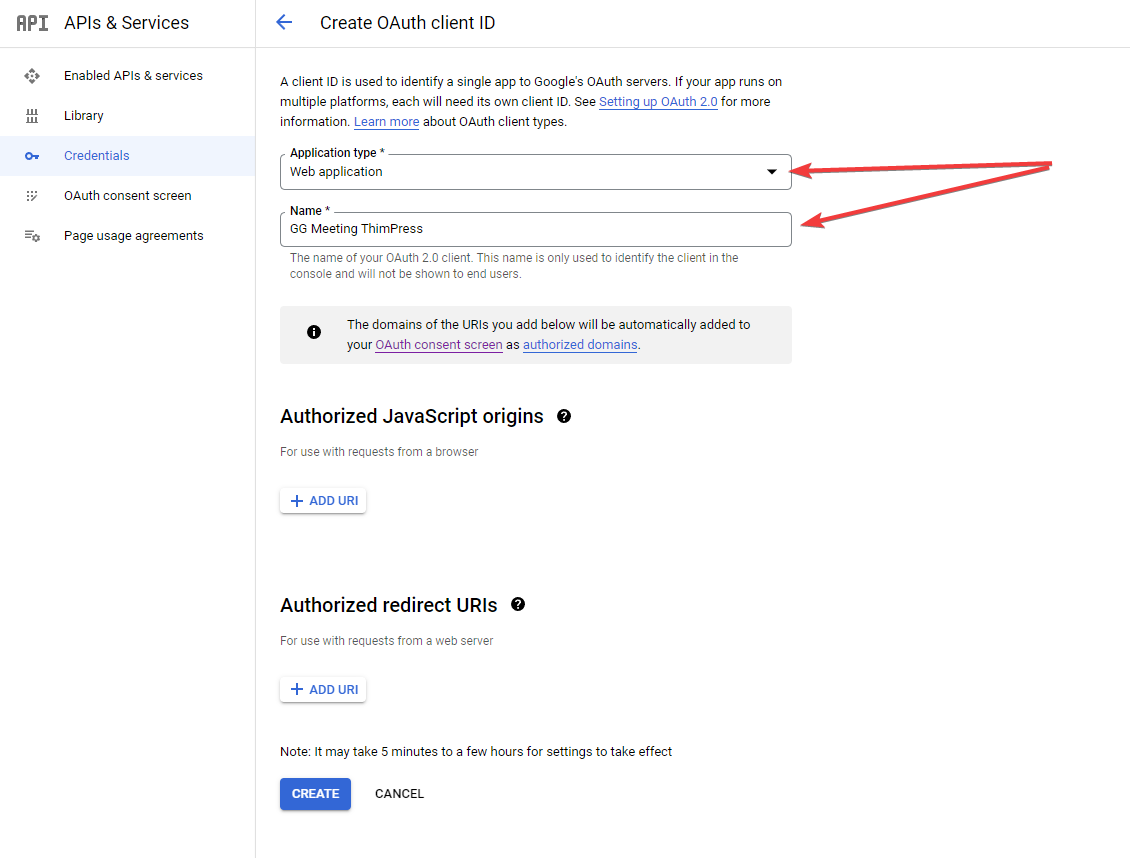
Click the + ADD URI button in the Authorized redirect URIs section. Then enter: Your domain+ live-setting/settings/
Then, you click at Create and Google will return you Client ID and Client Secret. Please copy and save this content to any file below of your computer.
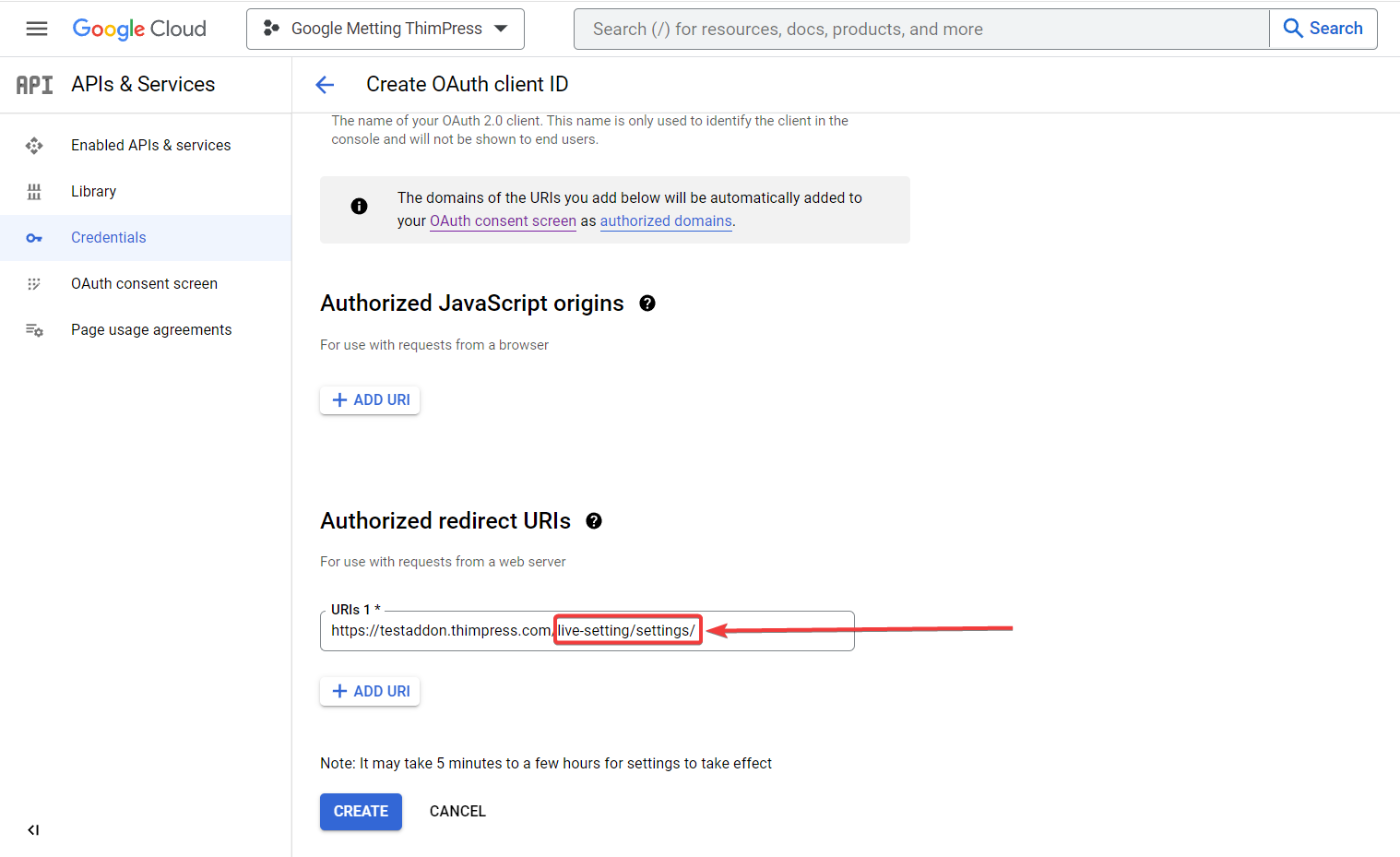
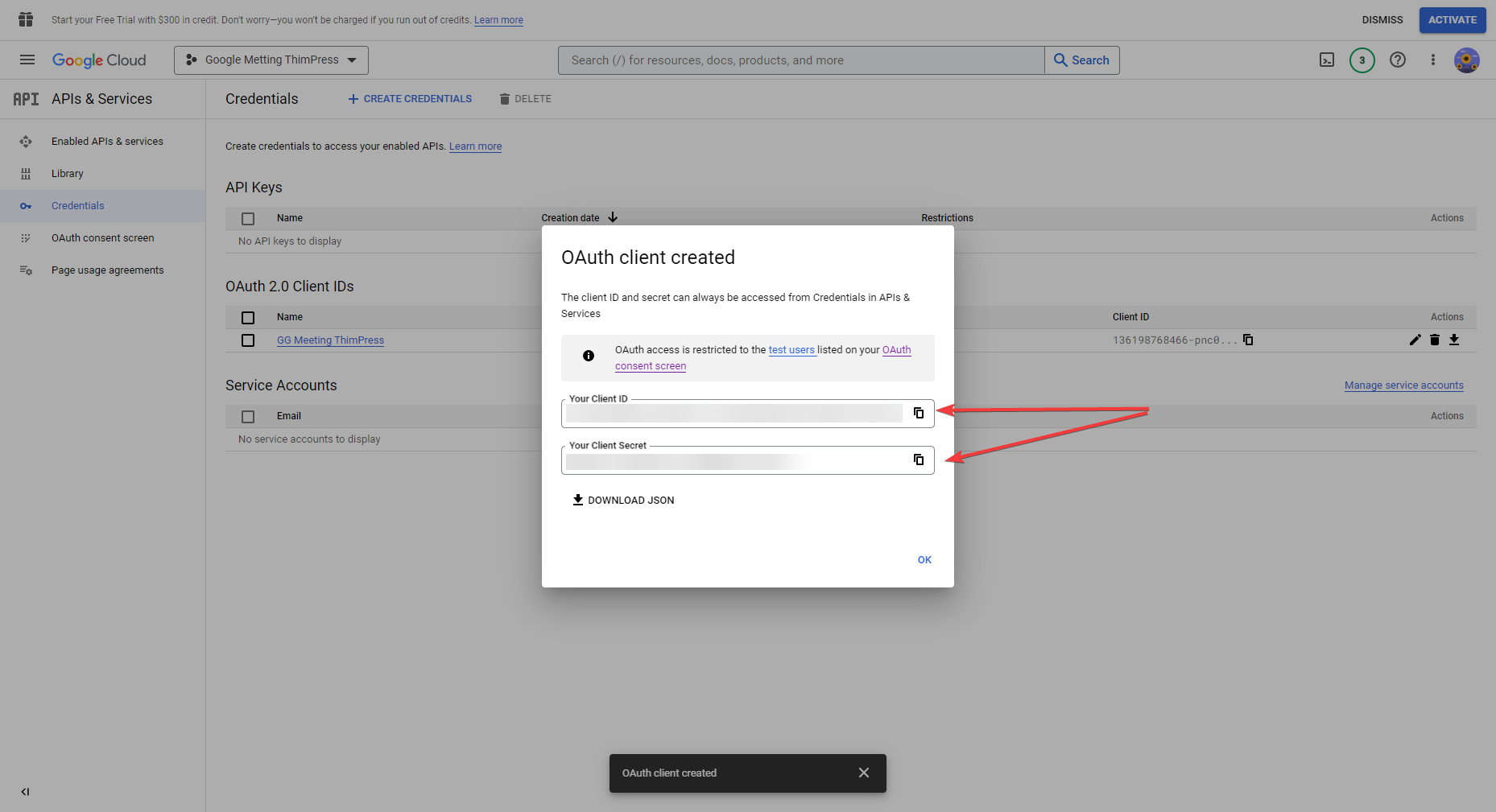
After creating your Client ID and Client Secret, go to LearnPress Live Settings => Google Meet. Next, specify the correct OAuth Client ID and OAuth Client Secret and select Reauthorize.