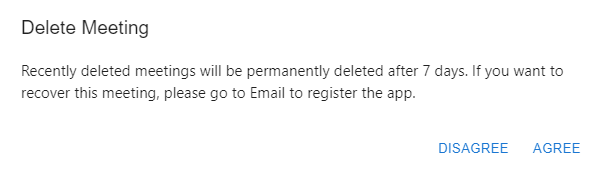This Documentation is used for Live Course add-on for LearnPress.
In Zooms, you can create a zoom using the Add new button.
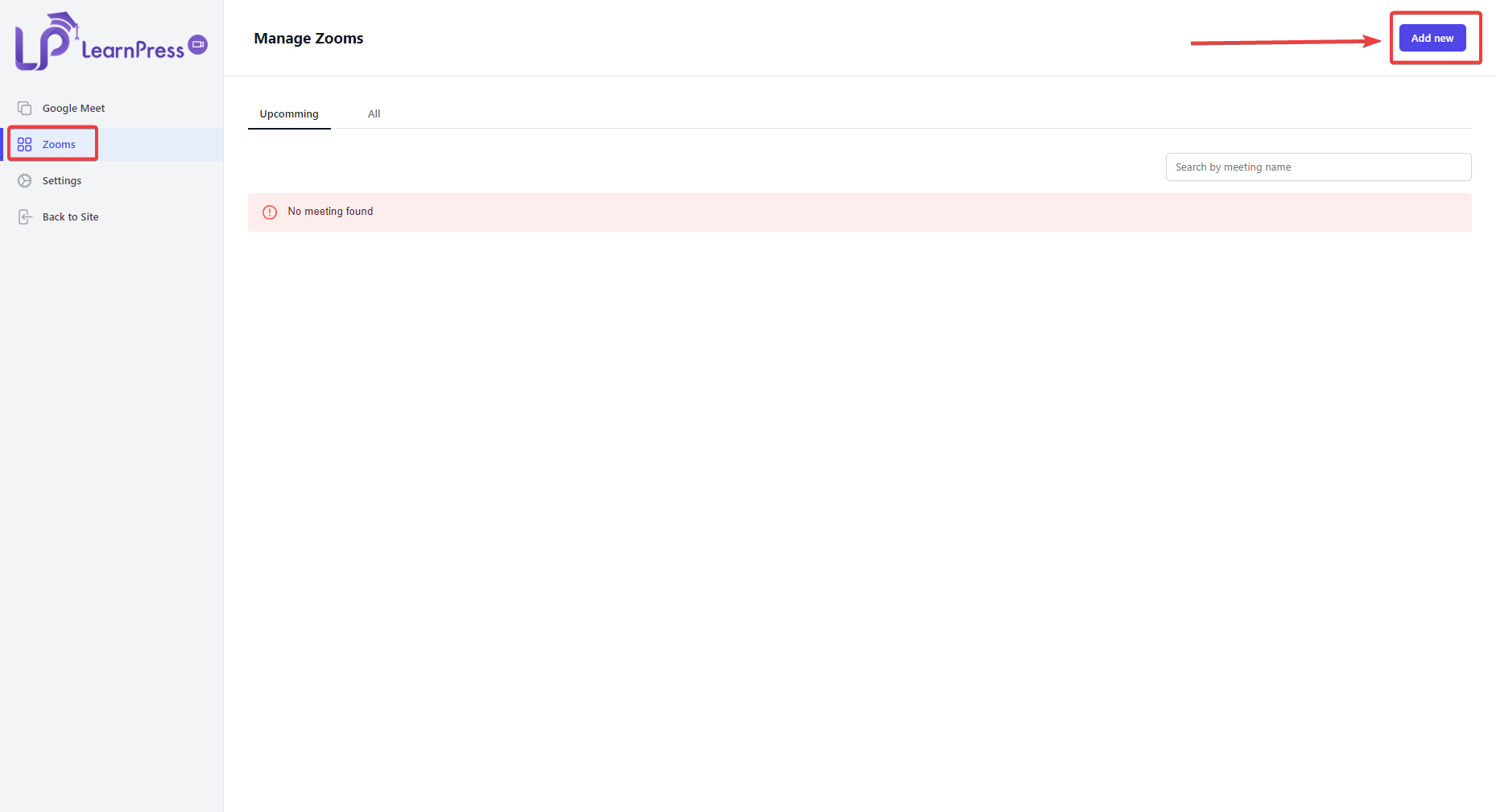
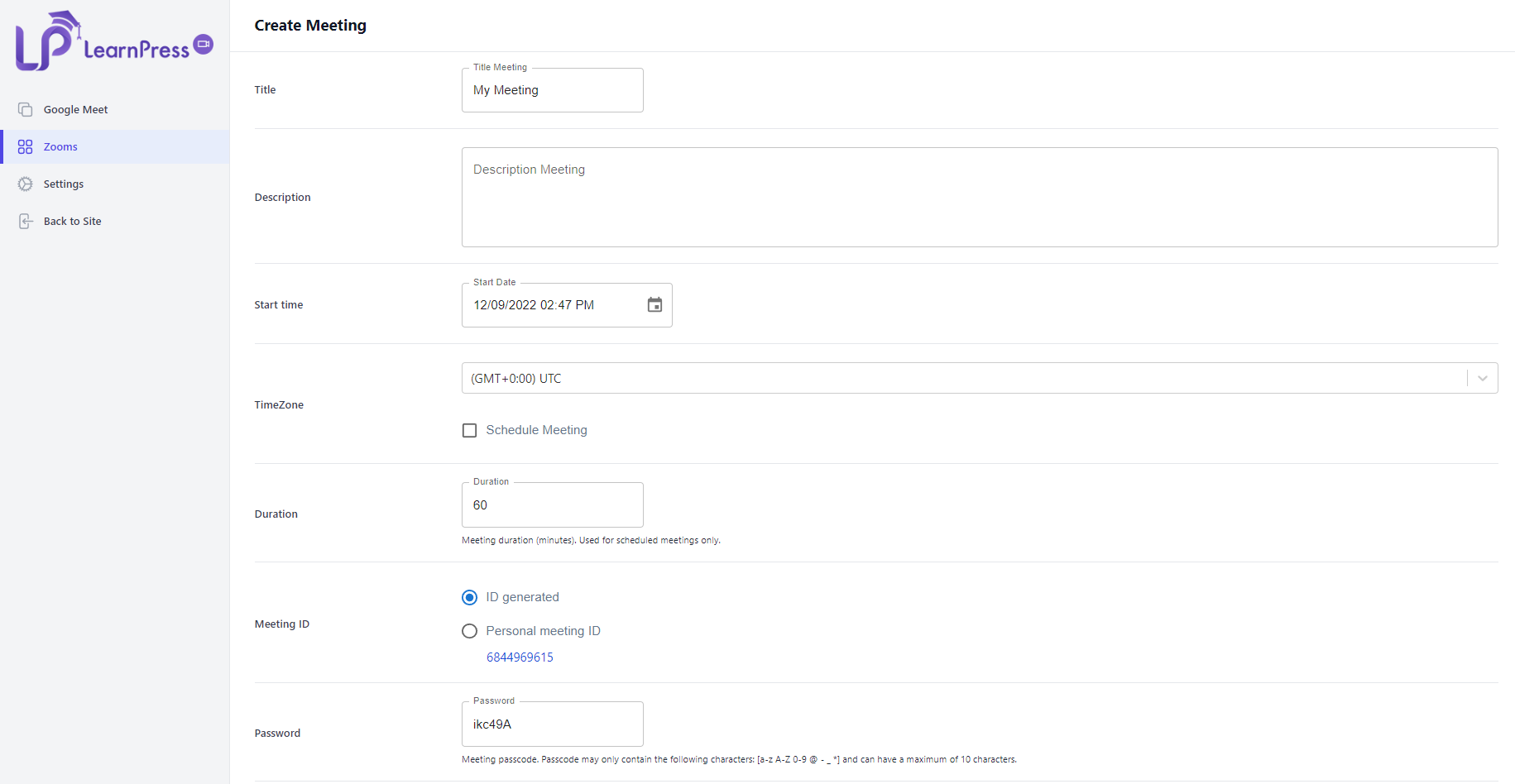
- Title: Title meeting.
- Description: Description meeting.
- Start time: The time your meeting will start.
- TimeZone: You can choose the appropriate time zone for each of your countries.
- Schedule Meeting: In Schedule Meeting, you can set Repeat, Repeat each, and End date as you want. It becomes easier to create meetings that repeat on multiple days.
- Duration: Meeting time (unit: minutes). Used for scheduled meetings only.
- Meeting ID: You can choose either an ID generated or a personal meeting ID. The generated ID will be randomly while the personal meeting ID will be obtained from Personal Room.
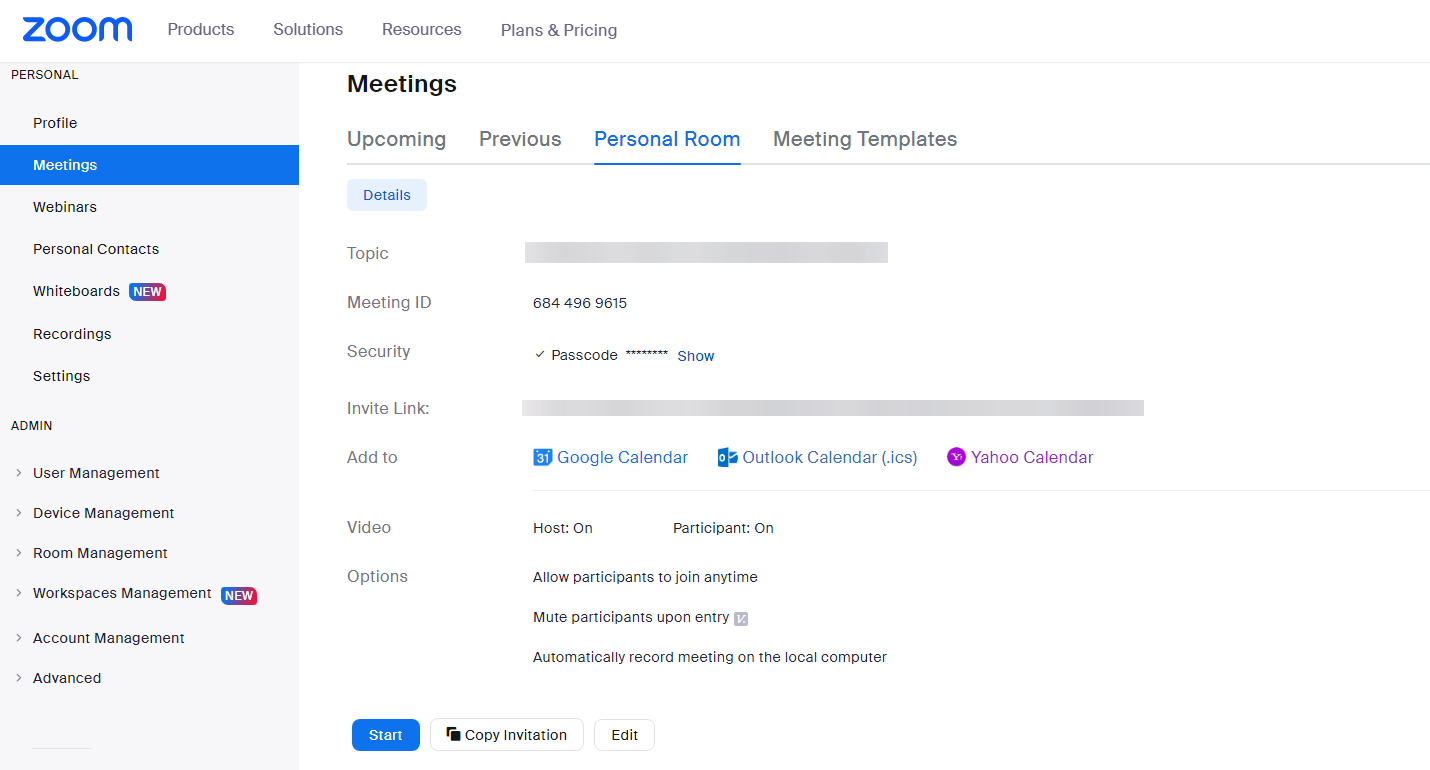
- Password: Meeting password. Passwords can only contain the following characters: [a-z A-Z 0-9 @ – _ *] and can be up to 10 characters.
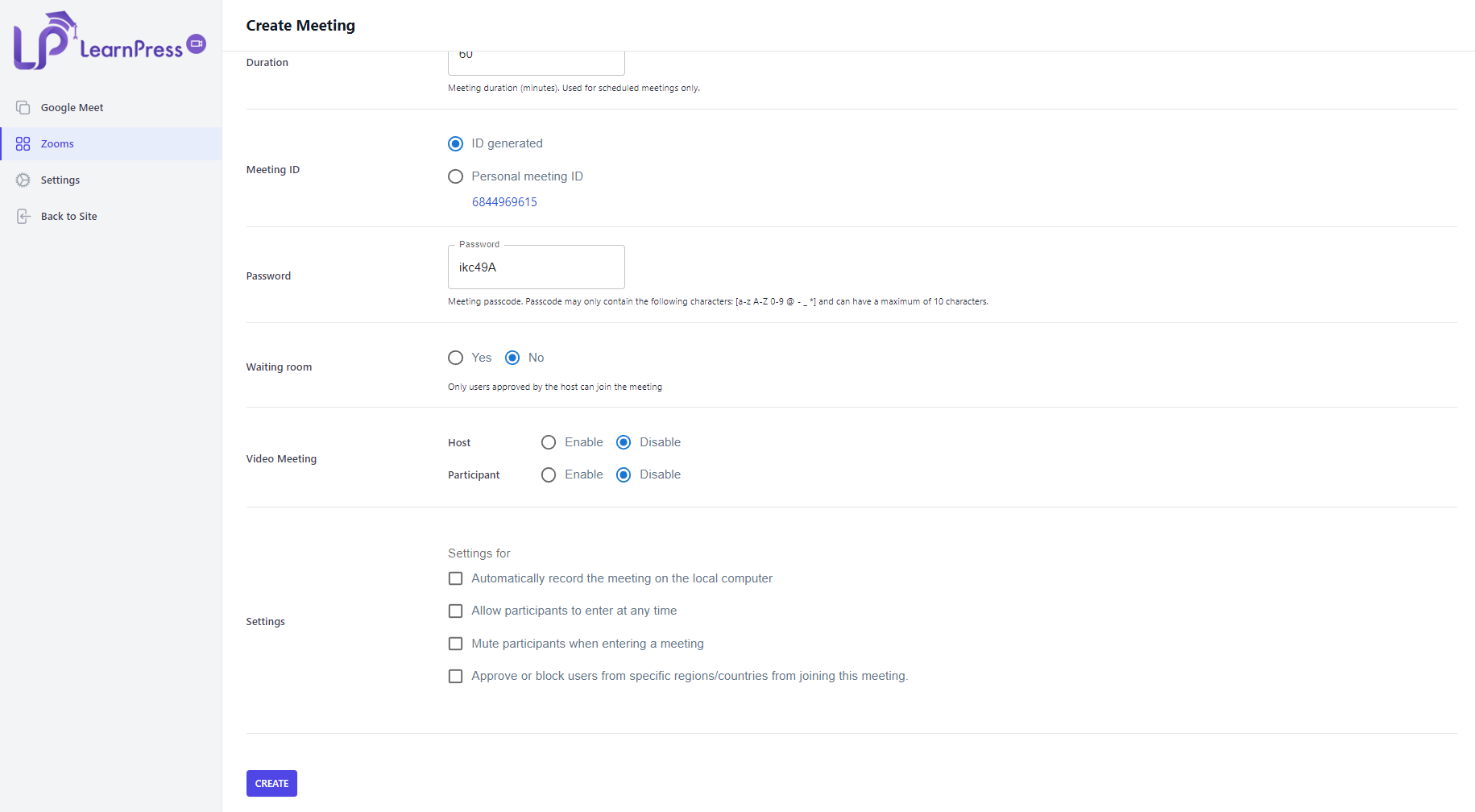
- Waiting room: When you select this option, only users approved by the host can join the meeting.
- Video Meeting: You can allow the host or participant to play the video or not before joining your zoom.
- Settings:
Automatically record the meeting on the local computer.
Allow participants to enter at any time.
Mute participants when entering a meeting.
Approve or block users from specific regions/countries from joining this meeting.
Note: When you choose to enable the field “Approve or block users from specific regions/countries from joining this meeting.” You will see the “EDIT COUNTRY” display. In there you can select “Only allow users from selected countries/regions” or “Block users from selected countries/regions. Also, remember to select the countries/regions” you want and select OK.
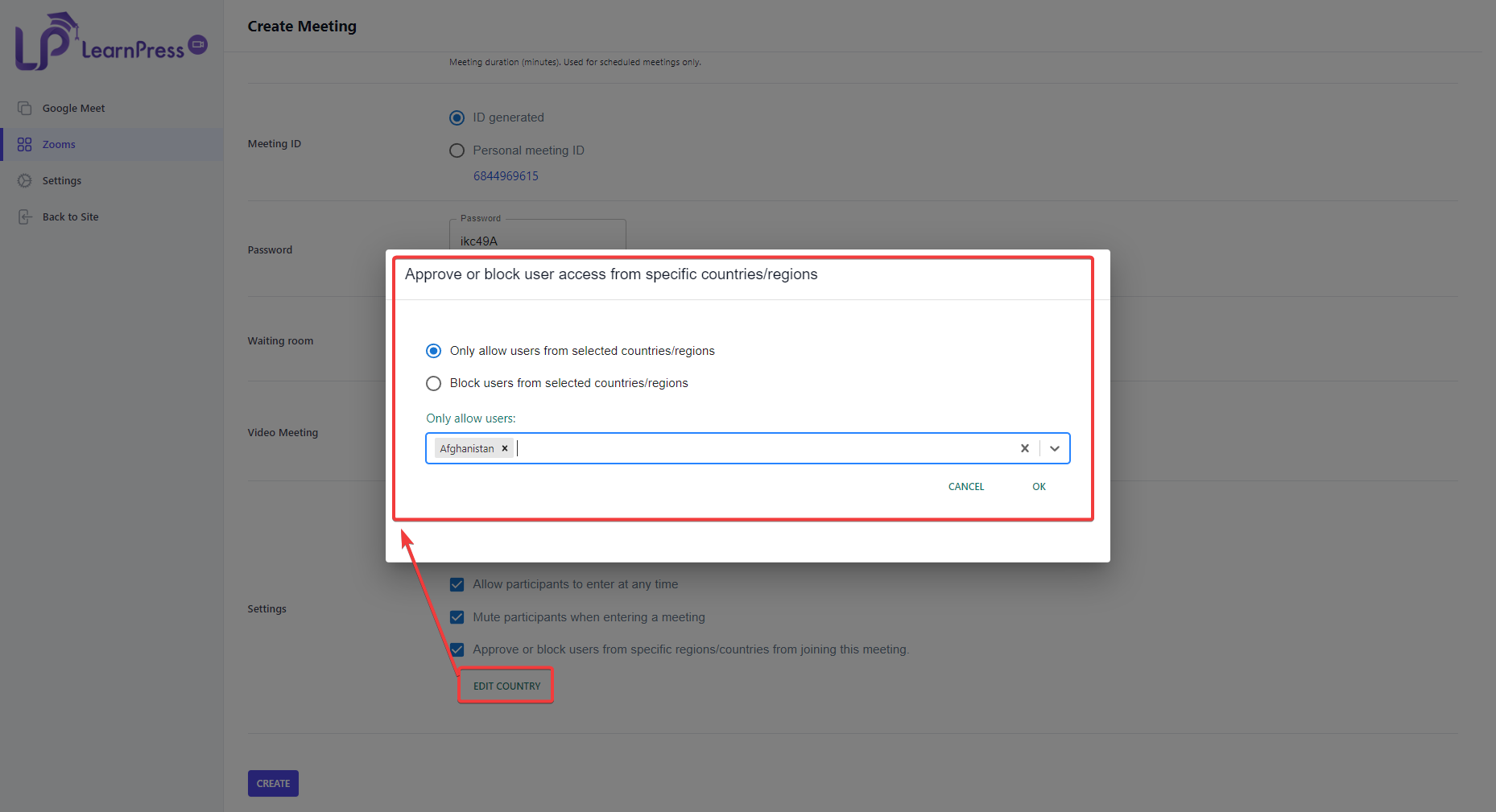
Finally, remember to press the create button to finish creating the meeting.
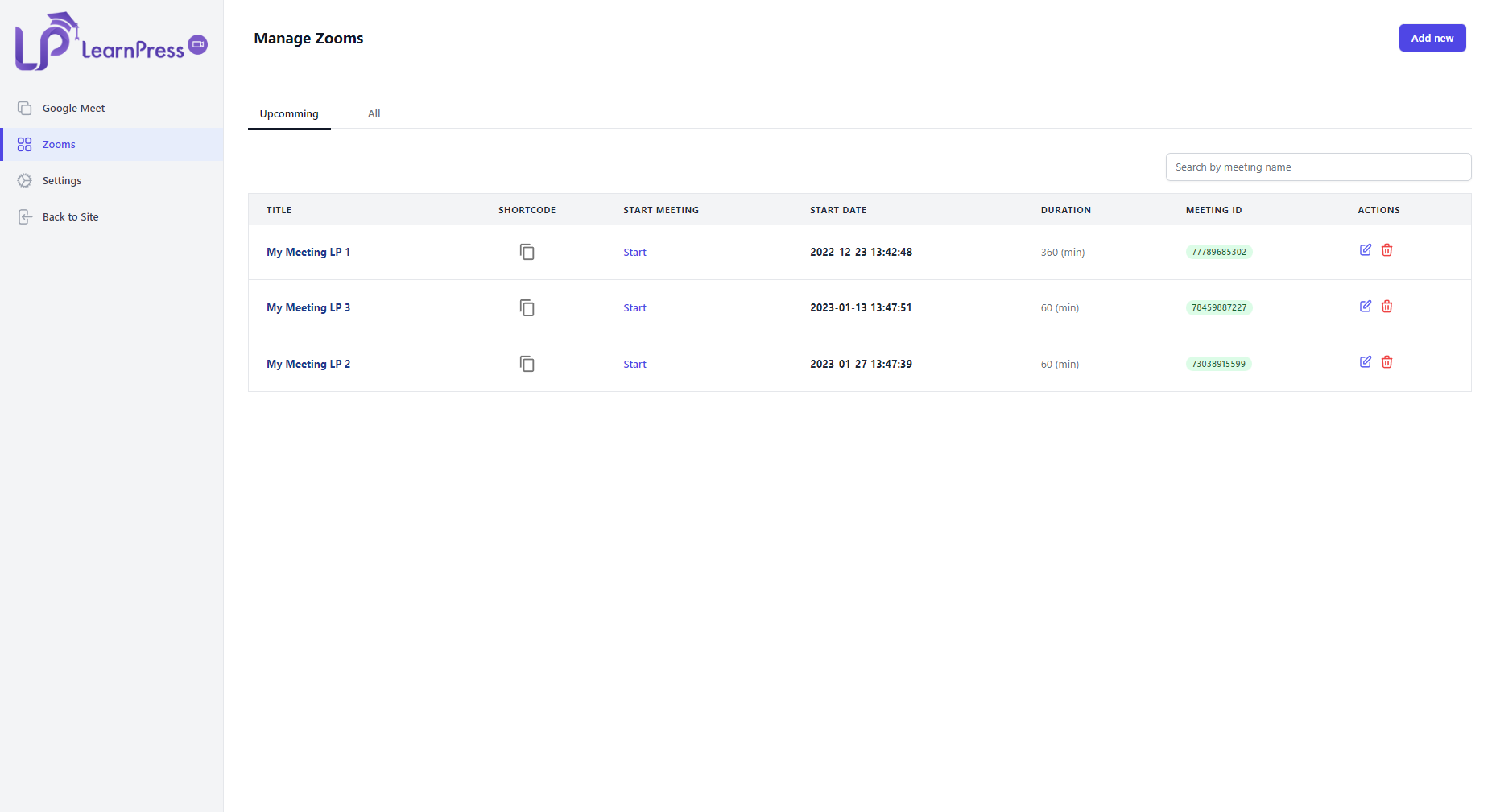
You will have 2 tabs for upcoming meeting and all your meetings.
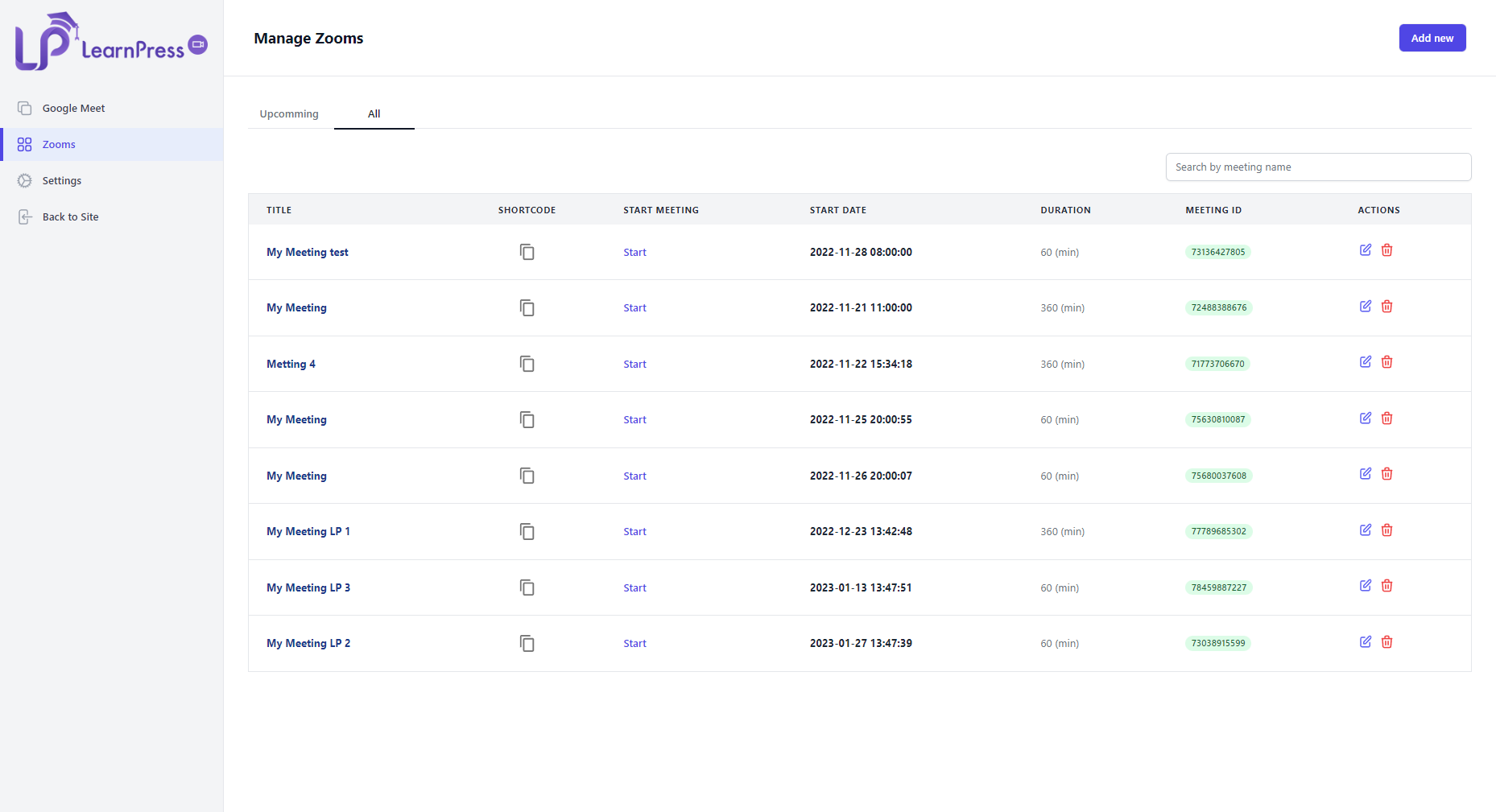
The information about the meeting will be displayed according to the fields: Title, Shortcode, Start Meeting, Start Date, Duration, Meeting ID, and Actions.
You can edit the meeting by clicking the edit pen icon or delete the meeting by clicking the trash can icon. When you choose to delete a meeting, you will receive the message Delete Meeting: “Recently deleted meetings will be permanently deleted after 7 days. If you want to restore this meeting, please go to Email to register the application”. You will also receive an email about the meeting deletion. Of course, you can restore the meeting via email.