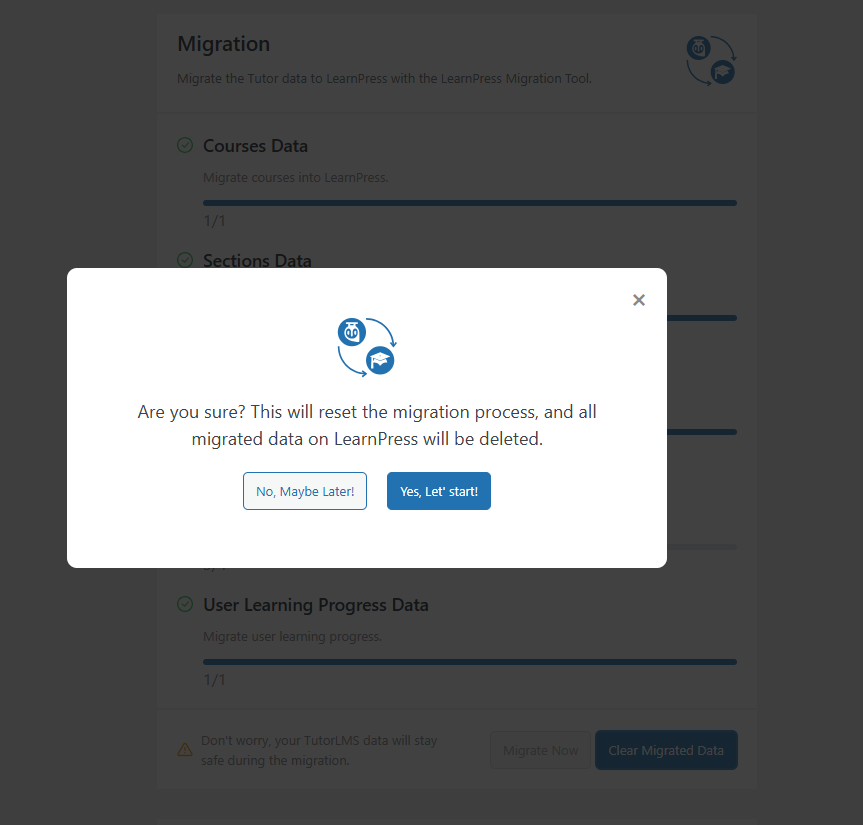After installing the LearnPress Export Import – WordPress extension for LearnPress, you will find all its available features in the Migration Tool of LearnPress. Go to WP Admin > LearnPress > Migration Tool
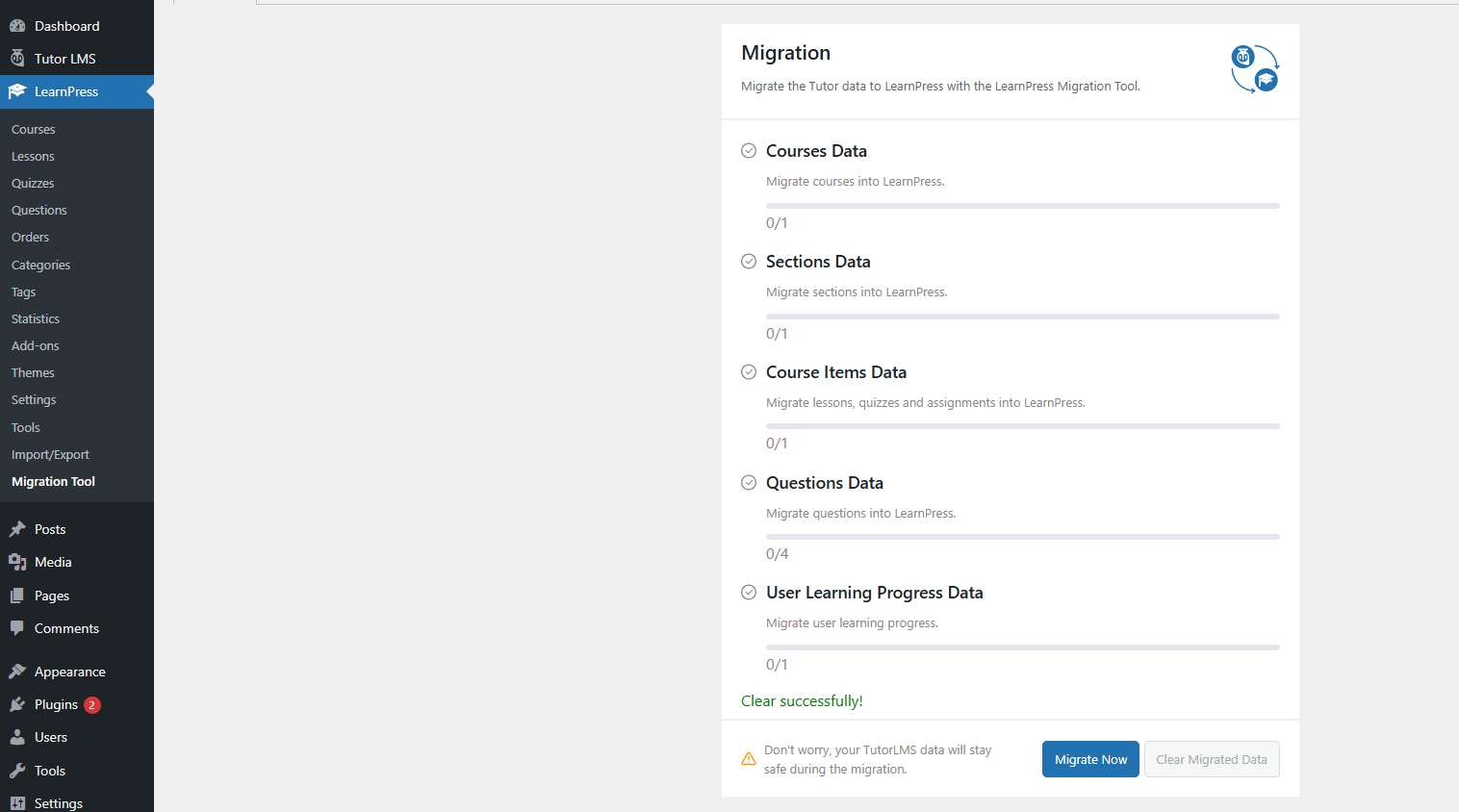
Here is where you’ll find all of the Migration Settings. Now before going any further, let us discuss what types of data you can expect to be transferred from Tutor LMS to LearnPress with the help of this tool:
- Course Data: Tutor Courses and all that entailed will be transferred to LearnPress. This also includes Lessons, Quizzes, etc.
- Sections Data: Tutor Section and all that entailed will be transferred to LearnPress. Those are the sections in each course.
- Course Item Data: Tutor course items will be migrated to LearnPress. This also includes Lessons, Quizzes, Assignment etc.
- Questions Data: Questions in the quiz will be transferred in their entirety in their correct order.
- User Learning Progress Data: User progress will be transferred to LearnPress so don’t worry your customers will lose their course progress.
Click the Generate Now button to start the data migration. Don’t worry, your TutorLMS data will stay safe during the migration. A message appears asking if you agree to transfer data?
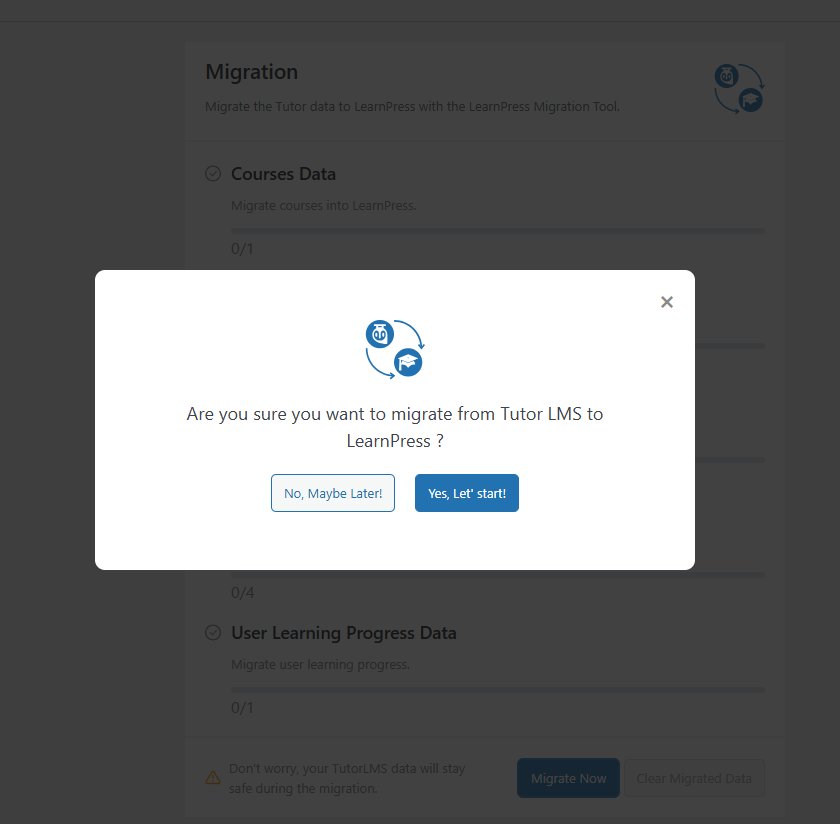
After successful migration, you will receive Migrate Successful message. Please do not turn off the site while migrating.
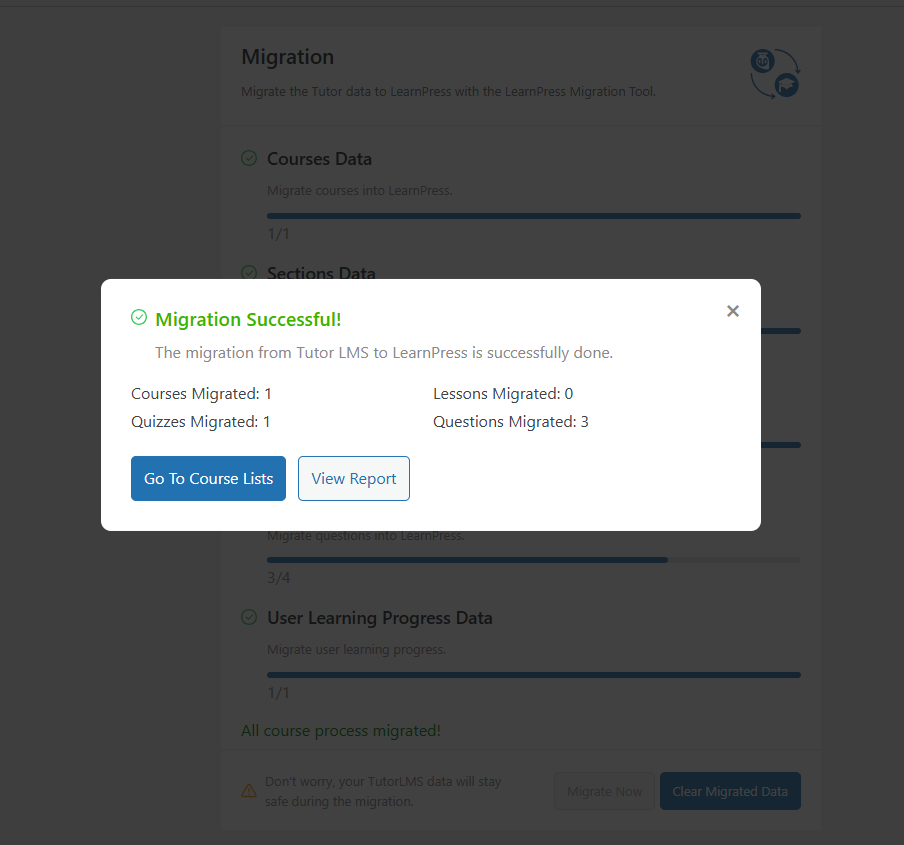
View Report will open up for you a summary of the courses that have been migrated to LearnPress. If you select Go to course List it will take you to the Course tab of LearnPress.
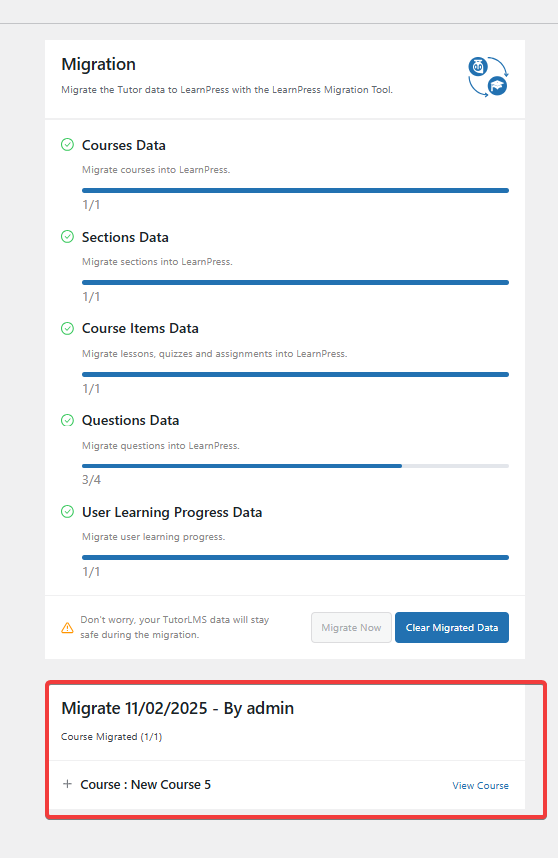
Click View course to see that course. Next to that, click the + sign next to the course title to see the migrated course items. In addition to the migrate function, you can also clear migrated data by clicking the “Clear Migrated Data” button in the image. Similarly, a notification screen will appear asking if you agree to clear data.