This Documentation is used for Export Import add-on for LearnPress.
- Visit ‘LearnPress > Import/Export’
Export A Course
- In the ‘Export’ tab, select the ‘LearnPress’ source and click on the ‘Continue’ button.
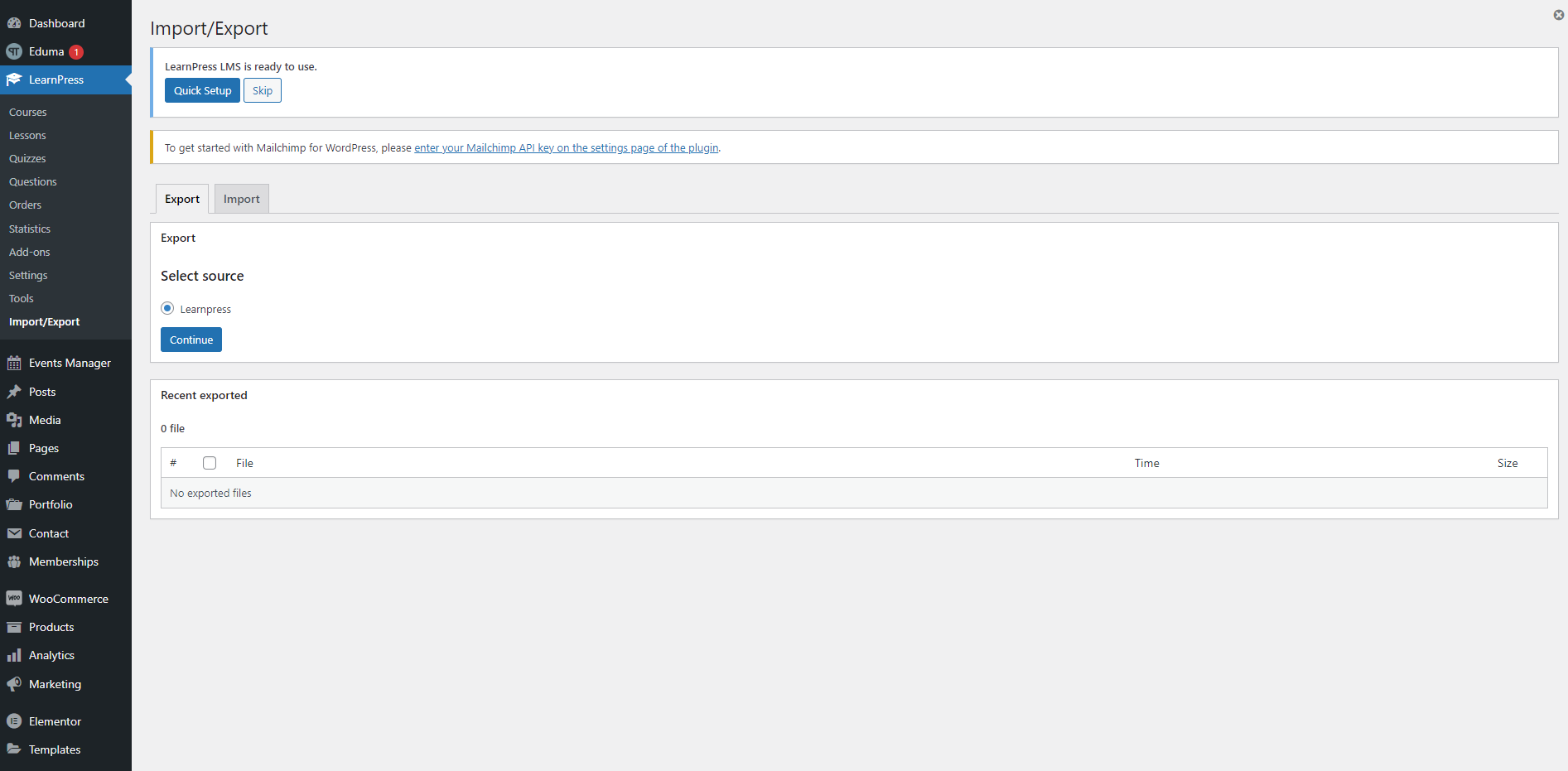
- Select any courses that you want to export and click ‘Next’.
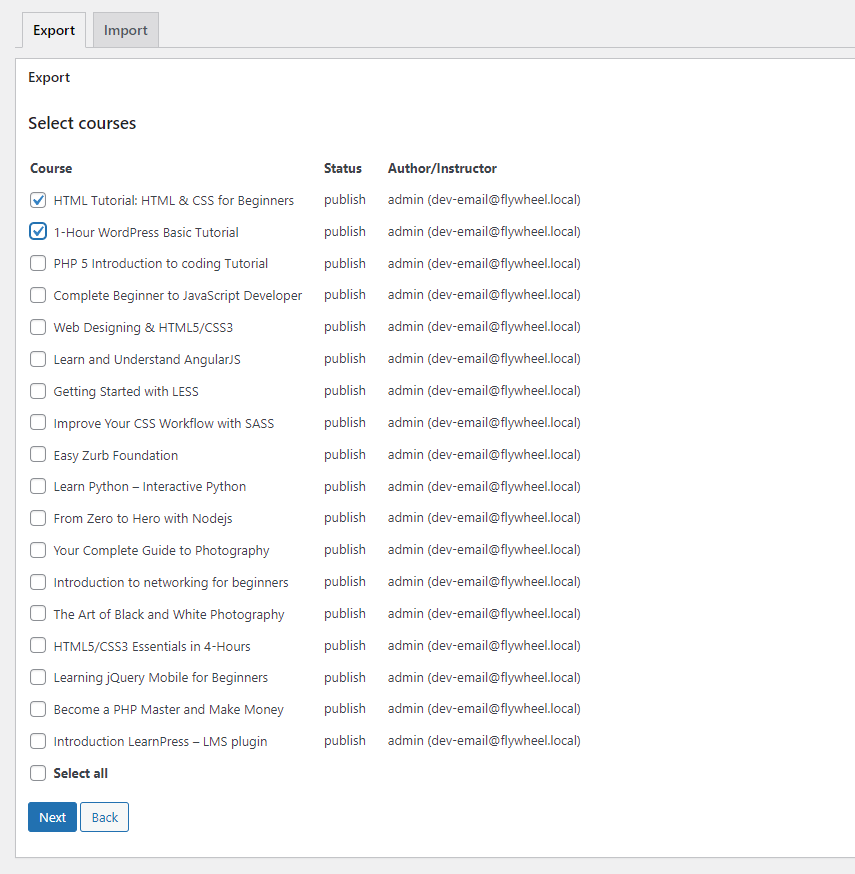
- There are two options to choose from: ‘Download file’ or ‘Save exported file’.
- LearnPress courses will be downloaded as an XML file in your local computer.
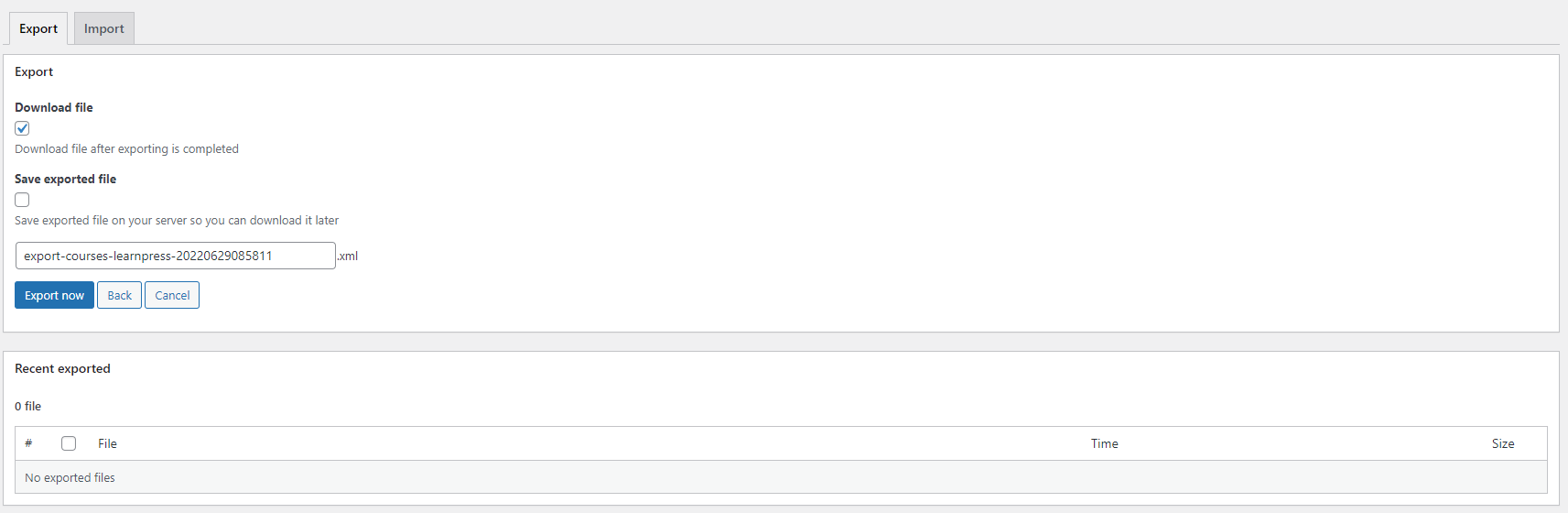
- ‘Save exported file’ will save it on your server so you can take actions on it later

Import LearnPress Courses:
- In the ‘Import’ tab, you can select an XML file that you want to import.
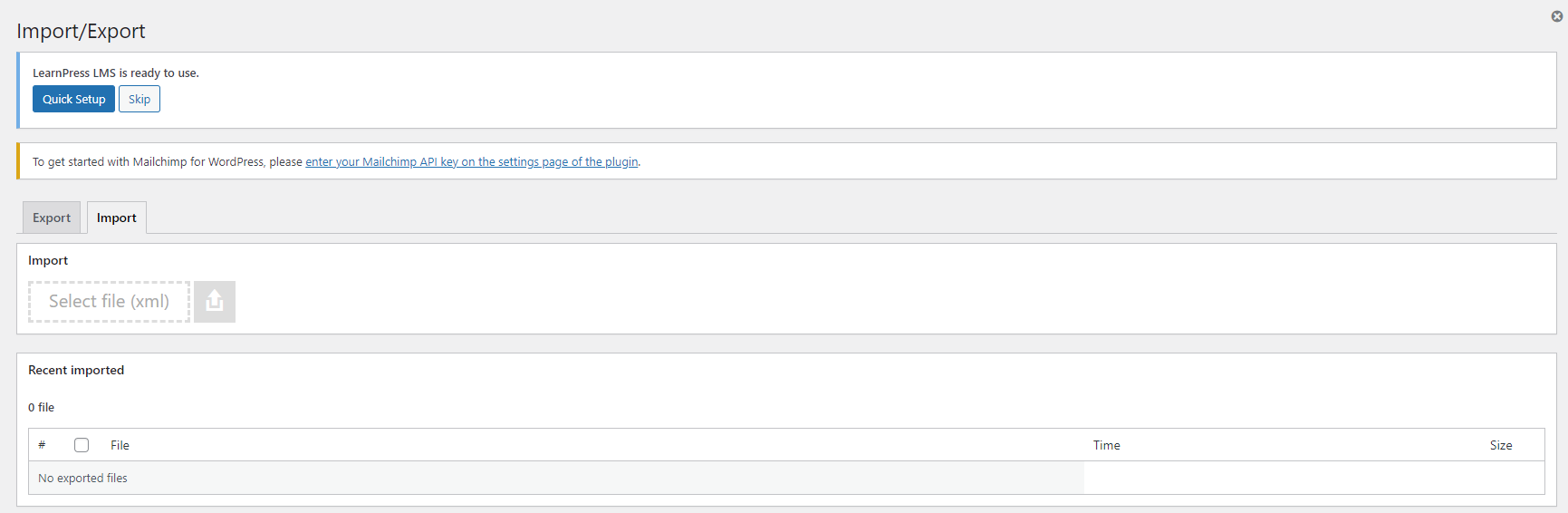
- Tick the ‘Save imported file’ box and click on the “Import” button.
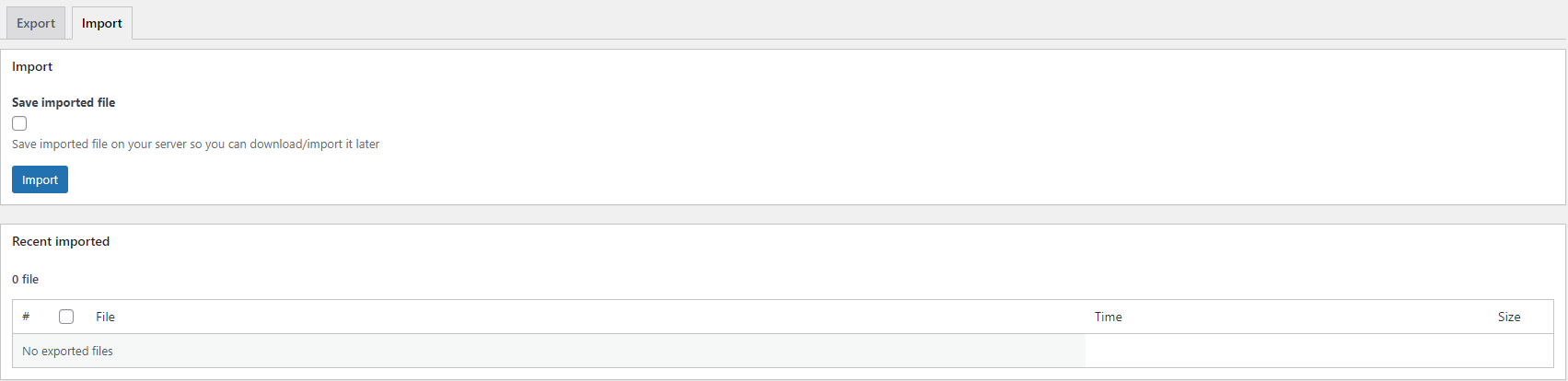
- After importing the file, you will now see all your imported courses. Then you can select a course to configure its settings and publish it.

